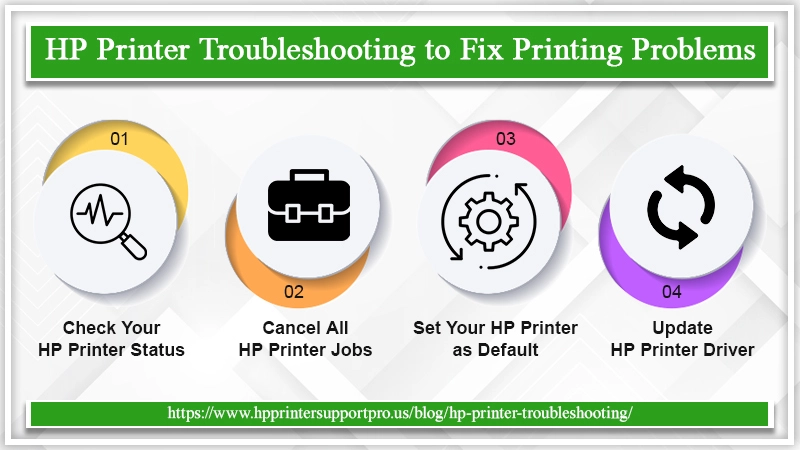HP Printer Troubleshooting Steps To Resolve Major Problems


Last night your printer worked completely fine but when you print some urgent document in the next day early morning, suddenly you find that your HP printer unable to print anything. Here, we are discussing reliable HP Printer Troubleshooting steps to fix basic printer problems. Basically, the first thing you need to do is to find out the main reason behind it why such a problem arises. So, in general, in most cases, the printer not printing type of problem can result from many different reasons like; missing or outdated printer drivers, poor connections, bad configurations in Windows, etc. Printer hardware issues like no ink or a paper jam can also be the cause of frustration with HP printer not printing. Below are the provided couple of solutions to troubleshoot printers. You can freely take Online HP Support by simply sitting at your home to troubleshoot HP printer problems.
HP Printer Troubleshooting to Fix Printing Problems
Go through the given instructions one by one to effortlessly troubleshoot the printing problem. Let’s start with resolving the process in the right way:
Solution 1: Check Your HP Printer Status
- Make sure that there are limited papers stored in the input tray. As if there is less paper, you might confront printing problems during a print job.
- You should also ensure that none of the paper is stuck or jammed inside the paper feed. If there is, check to see that and remove that stuck paper gently from the paper feed as you obviously don’t want to ruin the internal motor or paper feeder.
- Is there no ink or toner available in the container? If yes, then install the ink cartridges immediately as it could create annoying trouble in printing performance.
Solution 2: Cancel All HP Printer Jobs
Clear out stuck print jobs completely on your HP printer as because of this you can’t print anything.
Many times, when you send the document to print, the sent printing job can be stuck in the print queue and it is needed to cancel all the stalled print jobs. This is quite more technical but it is not too difficult that you can’t give it a try at least.
Hence, a glimpse at the noted points for HP printer troubleshooting:
- Go to your Windows Control Panel.
- Select “Devices and Printers”.
- Search for HP Printer from the given list of printing devices; make sure it is the one you are having issues with.
- Give a right-click on that printer and select “See what’s printing” from the drop-down menu.
- When the new page opens, click the “Printer” menu item in the top right and select “Open as Administrator” from the drop-down list.
- Now, open the “Printer” menu in the top right again.
- Choose the option “Cancel All Documents”. At that point, a confirmation dialog window will appear, so you will have to ensure that you want to clear all documents in the print queue by selecting the “Yes” button.
Now try to print a test page to check the printer for ensuring yet facing any issue.
Solution 3: Set Your HP Printer as Default
Generally, when you send a print request to the wrong printer on your computer, then your printer won’t print.
So, set your HP printer as default if it is not yet set. Go through the below steps to troubleshoot the error:
- Go to your Windows Control Panel.
- Select “Devices and Printers”.
- Look for your HP Printer into the printing devices list. Right-click on that selected printer and choose the option “Set as default printer” from the drop-down menu.
- If there is a confirmation prompt, click the “Yes” button simply.
- By doing this, you can see a nice little green checkmark just below the icon of your HP printer, which means your printer is now selected as the default for Windows.
Solution 4: Update HP Printer Driver
If the following solutions haven’t worked out for your HP printer troubleshooting, the last but not the least option for resolving it is to update your HP printer driver.
- Press Windows key + R to launch the run dialog box.
- In the run dialog box, type devmgmt.msc and click Ok.
- Windows device manager will open.
- Scroll down and select the ‘print queue’ to see the list of printers.
- Right-click on Printer (below print queue)
- Select ‘update driver’ from the menu.
- Wait until the printer driver is updated and then follow on-screen instructions to complete the process.
HP troubleshooting printer steps for Windows 10 and Mac:
Troubleshooting HP Printer: Windows 10
HP troubleshooting printer methods are explained here. Try these methods to resolve the primer issue.
- Check cords connection for wired and wireless printers:
Case 1: If your printer has wire connections, ensure that the USB cords are properly connected to the PC.
Case2: If you are using a printer on wi-fi or have a wi-fi printer, ensure that the printer’s wireless option is available and turned on/enabled.
- Power cycle the printer: To power cycle the printer, turn off >> unplug the printer >> wait for 30 seconds >> plug back the printer >> turn on the printer.
- Check printer driver updates: While troubleshooting the HP printer never misses on the outdated printer driver. It affects the printer’s operations and performance. Always keep your printer driver updated.
- Download and install the HP easy application.
- Launch the application and select ‘scan now.’
- As the scan is finished. Select the ‘update’ option and check the latest available driver and install them. Or Check out solution 4 for steps to update the driver.
- Clear Stuck Commands: Often, unexecuted commands are stuck in the printing process and create an issue. Therefore, ensure you have cleared previously stuck commands from the lost.
Follow the below-mentioned HP printer troubleshooting guide:
- Head to Start icon >> Select the control panel >> Devices & Printers >> Go to the printer’s section and right-click on your hp printer >> Click “see what’s happening.”
- Now select the ‘printer’ menu >> choose ‘select as administrator’ >> again select the ‘printer’ menu >> select “cancel all document’s link.”
Troubleshooting HP Printer: Mac
HP troubleshooting printer methods are explained here. Try these methods to resolve the printer issue.
- Check your internet connections: Several printer error issues are connected to the poor or no internet connection. Therefore, before you make any move, read on these points:
- Ensure your printer has a good internet connection.
- Ensure the USB cable is connected to both ends.
- Check if the printer is in the ready state: Follow these steps to confirm if the printer is in a ready state or not.
- Turn on the printer.
- Check the paper tray has enough papers and cartridges filled with ink and installed accurately.
- Restart the printer. Wait until it gets back to the printing state.
- Reset the HP printing system :
- Click on the Mac icon >> select System Preferences >> Printers & Scanners >> right-click on the printers window >> select ‘reset printing system.’
- Now, select ‘rest’ (from the confirmation window) >> Enter credentials – administrator’s name and password >> click Ok.
- Restart the HP printer: To restart your printer, follow these steps.
- Press the power button and turn off your printer for 10-15 seconds.
- Now, disconnect the printer’s power cable from your printer.
- Also, power off the PC.
- Turn on the printer and disconnect the power cables from the wireless router.
- Wait for 15 seconds.
- Reconnect all power cables to the router and print a sample.
Read Also: Fix HP Printer Not Printing Color
Get HP Printer Assistant for HP Printer Troubleshooting
If you are not satisfied with the above written HP printer troubleshooting process, then don’t worry and dial the provided helpline number. Moreover, you can download HP Printer Assistant for a reliable and fruitful solution. You will get exact possible guidelines in a proper manner to end up your printer doesn’t print issues instantly. Hence, call us and stay tuned!
Frequently Asked Questions (FAQs)
How Do I Reset My HP Printer?
When you think to Reset My HP Printer, then it is not just about restoring default network settings but it has many further meanings. To get effective ideas for resetting your printer to factory default settings, you need to put a call the helpline number. One most trusted and supportive executives will answer your call and give you the right instructions to reset the printer easily. When you communicate with him, you will get a one-stop solution at your doorstep in a cost-effective way. So, give a ring as soon as possible and make a direct connection to obtain fruitful guidelines.
How Do You Troubleshoot A Printer?
You can effortlessly Troubleshoot A Printer with the Windows Printer Troubleshooter. Solving printing problems will gonna be easier and convenient when you use this program on your Windows. But in case, you are finding any kind of hurdles while using this application for troubleshooting the most common printer problems, then you are highly suggested to give a ring at to get united with dexterous engineers. They are highly experienced and much talented so within a short span of time your problem gonna be eradicated from the root and you can freely print anything without any obstacles.
How Do I Troubleshoot A Printer Problem?
Being a technical device, some common technical glitches may be confronted by its users and need instant support to Troubleshoot A Printer Problem. The most common printer problems like cables are not connected properly, paper jamming issues, ink cartridge issues, a printer in error state problems, and many others can occur for any reason whenever using a printer. If you are not proficient to deal with those hiccups, then don’t panic! Just place a call at a 24/7 accessible helpline number. The top-most technicians will assist you to resolve the printer problem in an effortless manner. You will be happy and thankful to the techies once your problem gets sorted out from the root.
Why Is My Wireless Printer Not Printing?
What! Is it real that your Wireless Printer is Not Printing? Have you checked the paper inserted into the input tray because if the paper gets jammed during printing, nothing will be printed? Rather than this, due to an outdated driver, faulty connections, poor configurations on Windows, and etc. your printer won’t print. So, make sure everything is working fine. For more information or handy solution, you can directly contact us via dialing a toll-free number. We have a qualified and skilled team that works round the clock only for providing world-class support to you.
How Do You Get A Printer Back Online?
It is very easy to Get A Printer Back Online but only if you are proficient and knowledgeable. From the Windows printer settings section, you can convert your Offline printer to Online and print the document without any hassle. But, in case you are unable to bring your printer online, then don’t worry! Simply dial the helpline number. One of our highly expert tech-geeks will answer your call and give you one-stop instructions to get back your printer Online.
How Do I Connect This Phone To A Printer?
If you don’t have a computer or laptop, then don’t worry, as you can easily print any document from your smartphone or tablet. Before printing from your mobile phone, you need to Connect This Phone To A Printer. For connecting the devices, go to your Wi-Fi settings, search and connect to the same network as your printer and then you are ready to print. Make an instant call at the 24X7 helpline number if having any queries or get stuck at some point while connecting your phone to the printer. The extra-talented tech-geeks will pick up your phone and instruct you in the right way. In a couple of seconds, you can do this and start the print job.
How Can I Print From My Phone?
By simply connecting your Android device to your printer, I can Print From My Phone. Therefore, the very first thing you need to do is to connect the mobile device to your printer and then open the document on your mobile which you would like to take a printout. And then click the “Print” button to get the printed copy of such document. Are you getting confused with these whole procedures? Want some more detailed information? If yes, then do one thing, take your mobile phone in your hand and start dialing the helpline number. One of our talented tech specialists will answer your call and proffer your doorstep solution in a second.
How Do I Connect My HP Printer To My Phone?
Before going to Connect My HP Printer To My Phone, ensure that your phone and your printer are on the same Wi-Fi network. Next, open the app you would like to print from and find the print option, which may be under Share, Print, or Other Options. Tap Print or the printer icon and select Choose an AirPrint-Enabled Printer.With these guidelines, you can effortlessly print anything from your mobile phone. If you face any difficulties, then contact us immediately via calling on helpline number. is the 24/7 accessible toll-free number where numbers of qualified techies are present to respond to your call instantly and provide world-class solutions at no cost.
How Do I Connect My Phone To My Printer Via USB?
Are you looking for getting efficacious ideas to Connect My Phone To My Printer Via USB? Ain’t you enough proficient to use a USB cable for connecting your printer to your mobile device? If really not, then relax! We have a tech-support team working all day all night continuously at the helpline number. So, you need to do is to give an instant ring on that number and get in touch with highly skilled and educated tech-savvy. They will guide you in the right way so you can understand easily what you have to do and can also get success in connecting the devices via USB cable.
How Do I Connect To My HP Wireless Printer?
Make sure your computer and network are compatible first. After confirming this, you will be able to Connect To My HP Wireless Printer effortlessly. In case you are confronting any hiccups while connecting to the wireless printer, you can feel free to dial the helpline number. The well-educated and deft connoisseurs are working here all day all night to immediately respond to your call and provide hands-free direction of your related query. So, call on this number as soon as possible and get united with them hassle-freely. Your all problem will be sorted out in a pinch for sure.