How to Fix HP Printer Won’t Print Black Ink Problem?
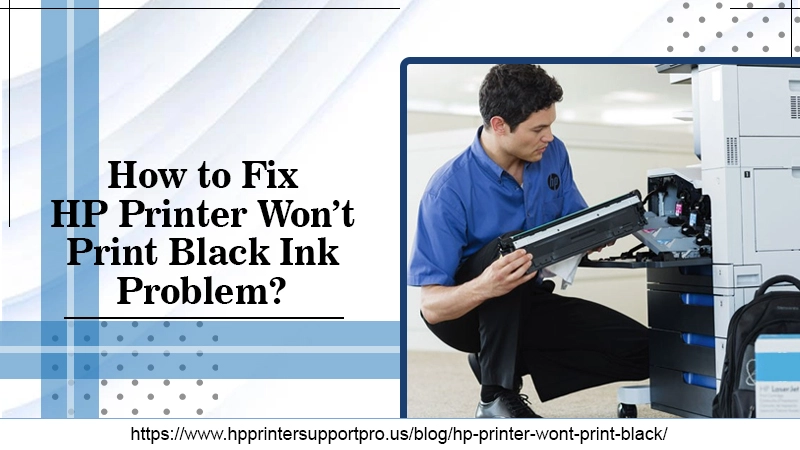
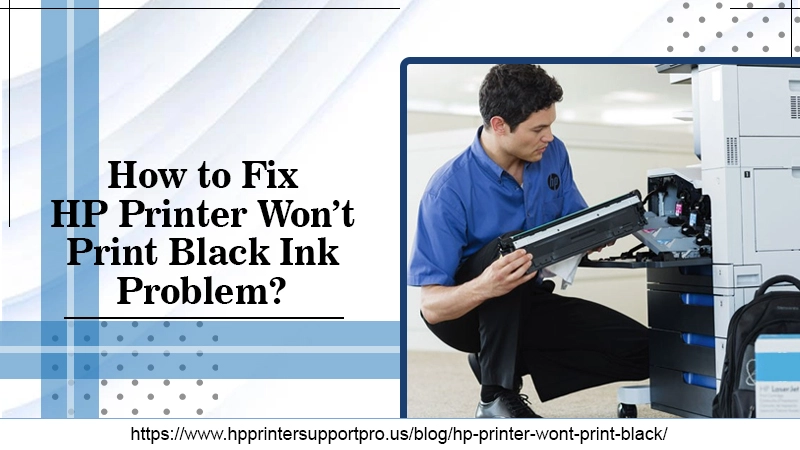
HP printers are undoubtedly one of the best ones in the market. These budget-friendly printers offer the best printing performance. However, during the course of its operation, problems with it can arise. Many users complain that their HP printer won’t print black. A good way to deal with the problem is to use the printer troubleshooter in-built into your Windows system. But it’s wise to first find the various causes of this error. Doing so will make you take better care of your printer and minimize the chances of facing this error in the future. In this article, you’ll find various causes as well as ways to fix this printer problem.
Why My HP Printer Won’t Print Black?
Several factors can cause your printer not to give you the desired output. Here are the leading reasons for it.
- The print head nozzles of your HP printer are clogged.
- You are not using genuine Hewlett-Packard cartridges for printing purposes.
- Your printer cartridges have low levels of ink.
- Your HP printer isn’t calibrated. You need to calibrate it by aligning its print head.
- The printer driver is old or not updated.
Fixes to Use When HP Printer Won’t Print Black
Before proceeding with the troubleshooting, ensure that you are not using any third-party ink cartridges. These don’t perform well on HP printers. After you’ve found genuine cartridges from the HP website, replace the current cartridges with them.
Carry Out a Basic Troubleshooting
Let’s start with the basics. You can turn off your printer and remove it from the power source. After that, use these pointers.
- Relink your printer to the power source and switch it on.
- Now, print a test page. It is also called a ‘Quality Diagnostic Report.’
- In order to print a test page, head to the display screen of your printer.
- If you still don’t find it, consult the user guide of your HP printer.
- Now, look at the ink levels. They should not be too low. Usually, many third-party cartridges don’t display ink levels. That’s why it’s essential for you to use genuine HP cartridges.
Use The in-Built Troubleshooter.
When you find your HP printer not printing black, you can try using the in-built troubleshooter in your Windows 10 system. You can find it quickly by typing its name in the Cortana search bar.
- Head to ‘Printers & Scanners.’
- Choose to troubleshoot your printer and hit ‘Run the troubleshooter.’
- Now, select your printer model and hit the ‘Next’ button.
- The troubleshooter will detect and fix the glitch preventing the printer from printing black ink.
Examine the Ink Cartridge.
Are you still searching ‘my black ink won’t print HP‘ on the web? If yes, it would certainly be wise to check ink cartridges. Often, cartridges that have low ink or are empty will give you this problem. At the same time, you must also see that your cartridges are perfectly placed in their position.
- See that you have taken away the tape over the vent in case you have installed a new cartridge.
- You should also see that none of the vents of your cartridges are clogged. If they are, take a pin and clean the clogged vents.
- You can also use another ink cartridge to see if your printer can recognize them.
- It may be possible that your printer recognizes the old cartridge. To verify this, you need to install the old cartridge. If the printer prints properly, continue using the old cartridge.
Know How to Clean Clogged Print Head Nozzles.
Cleaning print head nozzles is a good solution when you find your HP printer not printing black. Many users have found that they can use their printer properly after cleaning the nozzles. However, this isn’t a one-time process. You will need to clean the nozzles at various times to bring back the print quality.
Different HP models have different methods of cleaning the nozzles. Usually, you need to go to the ‘Printer Maintenance’ menu and choose ‘Clean hp Print head‘ or the ‘Deep Cleaning’ option. After you choose an option, you can print a page with a pattern output for different colors. Ensure that you have adequate paper in the tray before you choose an option.
Calibrate The Print Cartridges
When you’ve installed a new printer such as HP Deskjet 3320, 3550, 3420, or 3650, you must take care to calibrate the cartridges. Otherwise, your HP printer won’t print in the way that you want it to.
- Double-tap on the icon of ‘Printer Assistant.’
- Opt for the ‘Tools & Updates’ option.
- After that, choose the ‘Calibrate Printer’ tab from the ‘Printer Maintenance’ menu.
- Hit ‘Calibrate,’ and you’ll find your printer printing a calibration page.
- Examine the straight-colored lines in the different sections of the ‘Cartridge Alignment’ page.
- Opt for the straightest lines in every section.
- Next, in the area of ‘Page alignment,’ confirm section E.
- Now, choose the arrow and bar nearest to the page’s edge without getting cut off.
- The Calibrate Device window will open.
- Here, input the chosen alignment values in the fields of ‘Pen Alignment‘ and ‘Page Alignment.’
- Click ‘Continue,’ and you will find the second calibration page getting printed.
- It will have square and cross patterns.
- You must ensure that the patterns are vertically and horizontally aligned.
- If they are correct, hit ‘Done.’
Update Your HP Printer Driver
Outdated printer drivers are a prominent cause of HP printer not printing black. Update the drivers by using these points.
- Open the section of ‘Control Panel.’
- Now, launch ‘Hardware and Sound.’
- After that, choose the ‘Device Manager’ option.
- Choose ‘Printers‘ in the Device Manager.
- A drop-down menu will open. It will have various printers.
- Right-tap on the printer whose drivers are outdated.
- Now, opt for the ‘Update Driver’ option.
- You can search for the drivers automatically.
- But if you have downloaded drivers from the official HP website, choose to search for the drivers manually.
- Let the drivers download and get installed.
Final Thoughts
Using genuine HP cartridges, aligning the cartridge, and checking ink levels are some easy methods to employ when your HP printer won’t print black. You will definitely find these methods helpful. In case you want more help with the issue, contact a printer technical support service.



