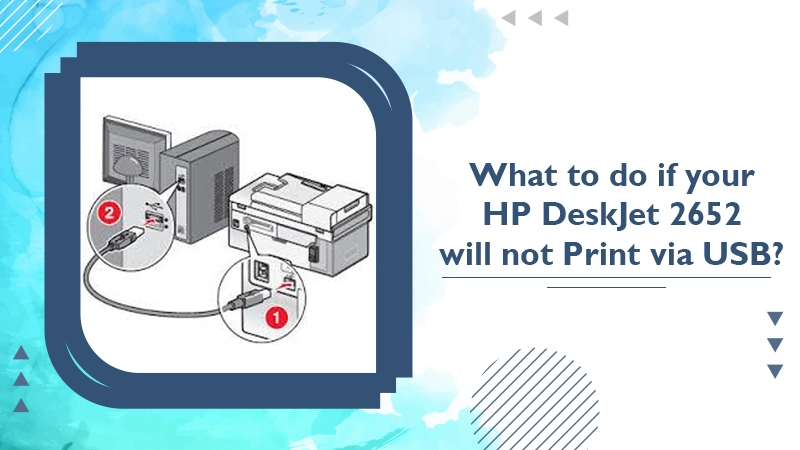How To Resolve Issue Of ‘HP DeskJet 2652 Will Not Print Via USB’?
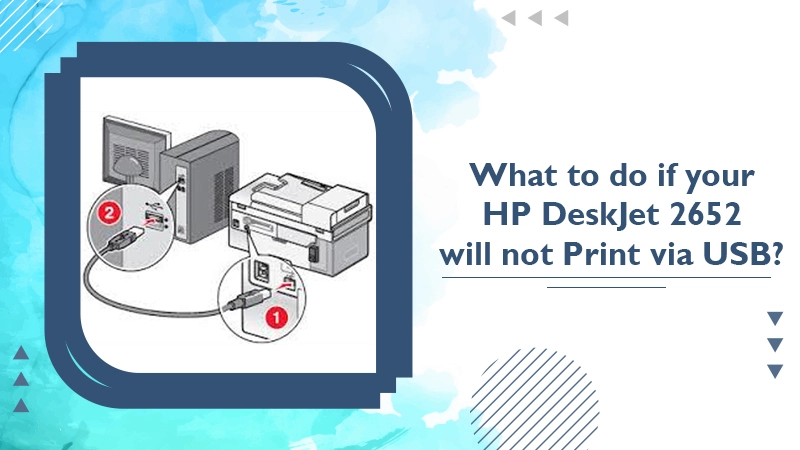
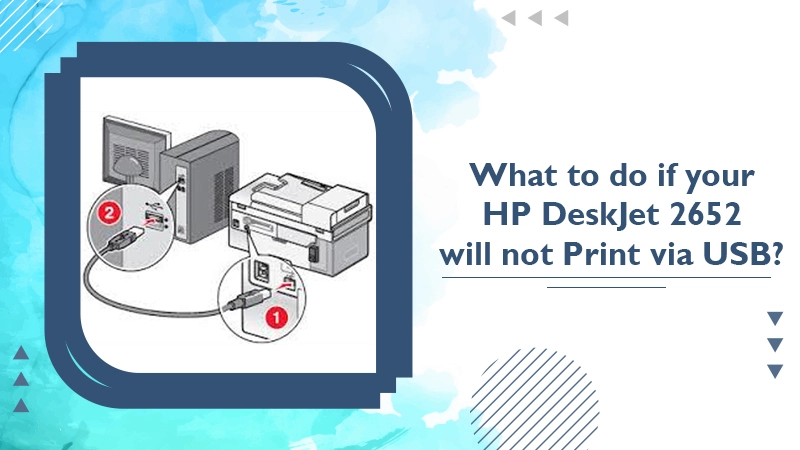
If you don’t want to use the wireless platform, you may want to use a USB connection to connect HP DeskJet 2652 to take printouts. But what if your ‘HP DeskJet 2652 Will Not Print Via USB‘ or connection of HP printer with a USB device isn’t working? While it’s a prevalent issue, it’s typically simple to resolve. In this step-by-step tutorial, we’ll show you how to fix this problem.
Causes ‘why HP DeskJet 2652 Will Not Print Via USB’?
HP printers rely on USB as one of the printing mediums. This is to ensure that their printers work with a variety of devices. However, the printer may fail to recognize a particular USB device in rare instances. The following are some of the possible reasons for this problem:
Incompatibility: The HP printer model does not support the USB device.
Loose connectivity: The connectivity between the printer and the USB device is either loose or broken.
Defective USB port: There might be a problem with the printer’s USB connection to the computer. The connector on the rear side of the printer device that plugs into your PC / laptop may be defective.
Protection against malware and virus: Malware, viruses, and certain browser toolbars/plugins may obstruct the installation of software. Check to see whether your computer has virus protection, is up to date, and is virus and malware-free.
Missing driver files: When you connect the USB connection to the printer and the computer, Windows may attempt to identify and install an in-OS driver for your printer. If your printer does not have an in-OS driver, an error message may appear.
What Should I Do If My HP DeskJet 2652 Will Not Print Via USB?
Don’t be concerned if your desktop or laptop computer fails to identify your USB devices. While uncomfortable, this should not be a long-term issue. It’s also one of the most straightforward issues to resolve, so you can get back to work quickly.
Method 1: Restart the computer
Let’s be honest. Many computer problems may be resolved by turning your computer off and on again, according to an ancient IT saying. An unrecognized USB device is occasionally the consequence of a computer fault that will be resolved when the computer is restarted. Make sure you exit all apps carefully and restart your computer from the Start Menu. This can help you fix your USB recognition problem.
Method 2: Change the port
Is your computer starting to show its age? Do you use the same USB port all the time because it’s convenient? Attempt to connect the USB device to a different port. If you’re not experiencing the same problems, your preferred port is most likely defective. You may either get it rectified or begin depending on the new position for accessory plugging.
Method 3: Attempt to use a different computer or device
It’s possible that your USB device, rather than your computer, has been harmed. Attempt to connect the item to a different computer. Is the error message still there? It’s likely that your gadget has suffered physical damage and is no longer functional.
Method 4: Install a Windows update
Because many updates contain drivers, a much-needed Windows update may be able to resolve this issue. Follow these steps to ensure you have the most recent Microsoft updates:
- Go to your Preferences.
- Updates and Security are two options.
- Choose Windows Update.
- Then, under the Updates section, press on the option of ‘Check Updates.’
- If your computer requires an update, it will notify you and ask for permission to install and restart.
Method 5: Install new drivers
Many computer issues seem to be caused by drivers, and USB device failures are no exception. You may try to fix driver issues in Windows 10 by upgrading your device driver. Follow these steps to do this:
- Press the Windows key along with the R key at the same time.
- To launch the device manager, input devmgmt.msc in the box.
- To extend the list, scroll down until you find Universal Serial Bus Controller and press the + symbol.
- Locate the USB device (seen with a yellow exclamation symbol).
- Choose Update driver software, then Explore my computer for the printer driver and select the appropriate driver.
- Select Generic USB Hub, then Next. Windows should automatically begin the upgrade and notify you when it is complete. To test whether your USB gadget works, try it again.
Method 6: Set the Root Hub configuration
If you’re still having trouble achieving the results you want, try tweaking one of the following settings:
- Press the Windows key along with the R key at the same time.
- You will have to initiate the device manager and then you will have to enter devmgmt.msc in the Run field.
- Locate Universal Serial Bus Controller in the list and select to enlarge it.
- Locate and click on the USB Root Hub.
- To launch a new window, go to Properties. Then, opt for the Power Management option.
- Uncheck To conserve energy, enable the computer to switch off this gadget.
- To save your settings, press OK, and then repeat for all Root Hubs.
- It’s possible that you’ll have to restart your computer for this to take effect.
Method 7: Stop Fast Startup
- While it’s unclear why Fast Startup in Windows 10 might cause problems, deactivating the function has helped many people with USB problems.
- In the Startup Menu search area, type Control Panel or ask Cortana to launch it for you.
- Go to the Hardware and Sound section.
- Click on the option of power and check their available options.
- You may come across the option ‘switch on fast startup’. Check to see whether it’s not checked.
- To save your changes and dismiss the window, select Save.
- Restart your USB device.
Method 8: Terminating background process
End all background processes, particularly the Terminate and Stay Resident programs, automatically installed when your pc is turned on. They make it difficult to install the printing software properly.
Use HP Support Assistant for troubleshooting: HP Support Assistant uses diagnostic tools and applications to improve computer performance and fix issues. Upgrades, product details, online courses, and HP contact information are all available via HP Support Assistant. Hence, you can use the HP Support Assistant to find out what causes the issue of ” HP DeskJet 2652 Will Not Print Via USB”.
READ MORE- HP Printer Troubleshooting Steps To Resolve Major Problems
Conclusion:-
A USB device can be connected to the printer to take out the printout of the files present in the USB device. However, you may come across the issue of ‘HP DeskJet 2652 Will Not Print Via USB.’ The issue can be resolved with several techniques, explained in the article. To know more about the solution for HP DeskJet 2652 Will Not Print Via USB, you can contact our HP Printer Support team.