Why my HP Printer always Prints 2 Copies on Windows 10? (Answered)
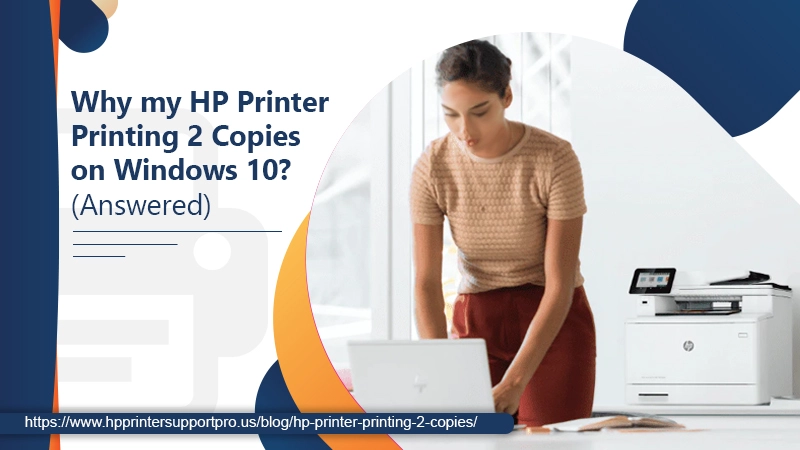
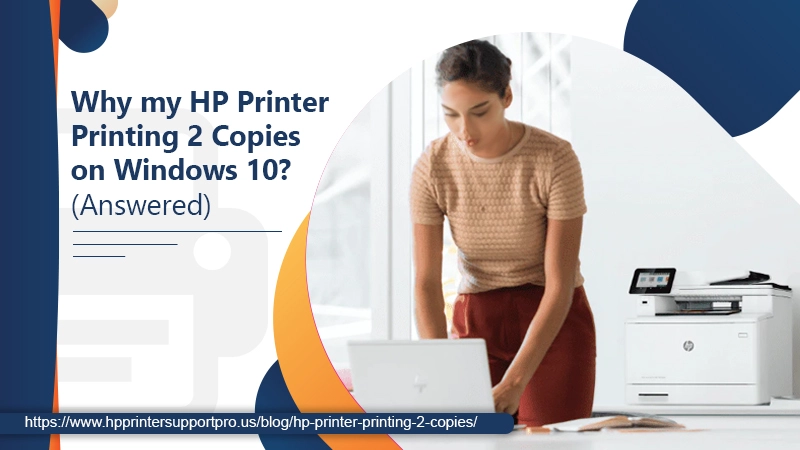
 A printer might not always work according to your expectations. Sometimes the printer driver is the reason behind the occurrence of a problem and sometimes printer settings. However, if you are continuously facing issues with your printer like HP printer always prints 2 copies, we have the solution for you.
A printer might not always work according to your expectations. Sometimes the printer driver is the reason behind the occurrence of a problem and sometimes printer settings. However, if you are continuously facing issues with your printer like HP printer always prints 2 copies, we have the solution for you.
HP printer prints two pages instead of one when the printer setting or the document settings are not proper. Before you try to fix the issue, check if you are getting similar results while printing with another application.
If the issue persists, connect with the printer support team and seek their assistance to resolve the HP printer double printing problem. Continue to read this blog to understand why this issue comes up and how you can easily fix it on your own.
Also Helpful: How to Fix HP Printer Only Prints One Page Issue?
Steps to Fix HP Printer always Prints 2 Copies issue
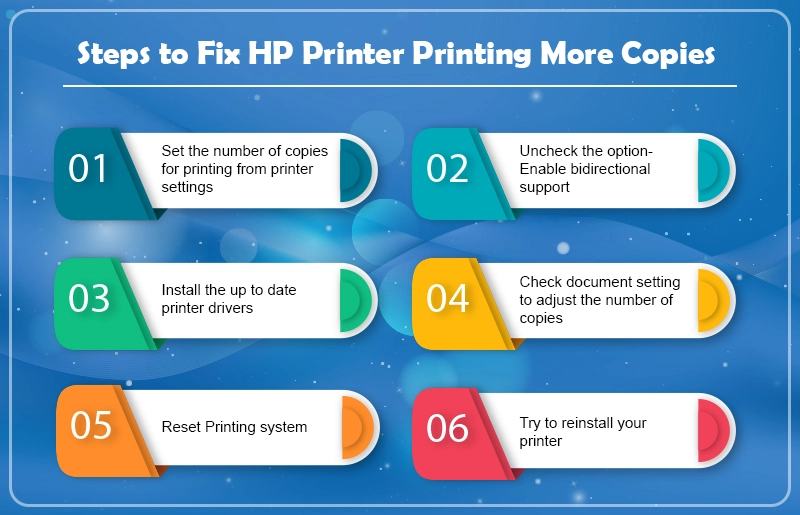 If you can identify the root cause of your query, why my hp printer keeps printing multiple copies? Then you can easily move to the solution directly. Else, let’s check them out one by one.
If you can identify the root cause of your query, why my hp printer keeps printing multiple copies? Then you can easily move to the solution directly. Else, let’s check them out one by one.
- Set the number of copies for printing from printer settings.
- Uncheck the option- Enable bidirectional support.
- Install the up-to-date printer drivers.
- Check document settings to adjust the number of copies.
- Reset Printing system.
- Try to reinstall your printer.
Set the number of copies for printing from printer settings
- To begin, first, go to the ‘Start’ button and click on Control Panel
- Now go down and click on Hardware and Sound option in the control panel
- In the Hardware and Sound section, click Devices and Printers
- Select printer properties to set the number of copies. If 2 is selected, make it 1.
Check if this helps you in resolving the issue else move to the next possible solution.
Uncheck the option- Enable bidirectional support
- First, click on the ‘Start’ button and go to the Control Panel
- Next, click on Hardware and Sound and move to Devices and Printers
- Now, Right-click on your HP printer icon followed by clicking on Printer server properties
- Select the second tab Ports and uncheck the checkbox to ‘enable bidirectional support’
- Click Ok to Apply
Now, try printing from your printer to check if the printer is printing twice on the same page.
Install the up to date printer drivers
Follow the steps given below to install the latest printer driver using the Printer wizard.
- First, click Start and go to Control Panel.
- Second, select Hardware and Sound and choose Devices and Printers.
- Next, click on Add a printer option which opens a Choose a device or printer to add to this PC screen.
- Now, click on Next if you see your printer.
- Else, select the ‘The printer I want isn’t listed’ option and then click on ‘Add a local printer or network printer with manual settings’ followed by clicking on ‘Next’.
- After choosing the port for your printer click on ‘Next’.
- Select the ‘Windows Update’ option followed by selecting your printer’s name from the available options and clicking on ‘Next’.
- In case your printer’s name is not on the list click on the back button twice and select the ‘Find a printer by other options’ option.
- Choose the ‘Add a printer using TCP/IP address or Hostname’ option and then click on ‘Next’.
- Choose the ‘Autodetect’ option from the device type dropdown.
- Enter IP Address for your printer and then click on ‘Next’.
- Let the computer connect to your printer and then click on ‘Next’ to proceed with printer driver installation.
ALSO HELPFUL- HP Printer Printing Blank Pages | How to Print Correctly?
Check document settings to adjust the number of copies
You can control the number of copies to be printed for your document depending on the type of document by following the below-mentioned steps specific to each file format
For word document
- Click on the ‘File’ option.
- Click on the ‘Print’ option.
- Increase or decrease the number of copies from the ‘Copies’ option.
For PDF document
- Click on the ‘Printer’ icon.
- Click on the ‘Copies’ option.
- Increase or decrease the number of copies.
For web pages
- Click on the ‘File’ option.
- Click on the ‘Print’ option.
- Increase or decrease the number of copies from the ‘Copies’ option.
Reset Printing system
- Open the ‘Control Panel’ by clicking on ‘Start’ and then select the ‘View by Large Icons’ option.
- Click on the ‘Administrative Tools’ option.
- Choose the ‘Print Management’ option.
- Click on the ‘Print Servers’ option.
- After opening the print server window right-click on the empty space in that window.
- Click on the ‘Add/Remove Servers’ option.
- Click on ‘Remove All’ to remove all servers and then click on ‘OK’.
Try to reinstall your printer
- Open the ‘Control Panel’ by clicking on ‘Start’ and then click on ‘Programs’.
- Open the ‘Device Manager’ by right-clicking on the ‘Start’ button.
- Verify if your printer is there on the list. If Yes, then delete it from there.
- Open the already opened ‘Control Panel’ window.
- Click on the ‘Hardware and Sound’ option.
- Click on the ‘Devices and Printer’ option.
- Select any of the printers listed there and check from the options on the top bar.
- Click on the ‘Print Server Properties.
- Click on the ‘Drivers’ button in the pop-up that appeared.
- Remove all the printer drivers that are listed there.
- Restart your computer to save the changes.
- After restarting, open the ‘Control Panel’ to update the firmware. Ensure that you are connected to a wireless network.
- Open the ‘Run’ option by right-clicking the ‘Start’ button.
- Enter %temp% in the text box and then click on ‘OK’ to open the temporary files folder. Delete all the files from this folder and then again restart your computer.
- Now download and install a complete and updated printer driver from the website of your device manufacturer.
Hope you were able to resolve the printer always prints 2 copies issue.
ALSO HELPFUL- How to Fix AirPrint not Working or No AirPrint Printers Found Problem?
Conclusion
Hope now you have the answer to your question, why does HP Printer always Prints 2 Copies? In case you find issues, while following any of the steps given above, feel free to connect HP Customer Service at any moment of the day. You can also seek assistance if none of the above-listed solutions works in your case.



