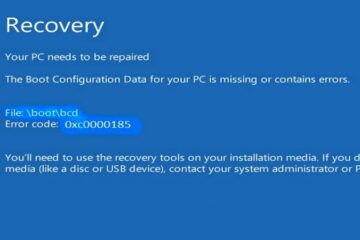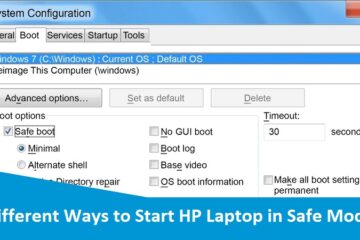How to Fix HP Laptop Touchpad Not Working on Windows 10?



If you are dealing with an issue where your HP Laptop mouse pad or touchpad has abruptly stopped working then don’t worry here is the solution for you to fix the HP laptop touchpad not working on Windows 10. The touchpad not responding or not working problem might be caused because of the outdated, corrupted, or mismatched touchpad drivers. Or, the touchpad might be incapacitated with the incorrect configuration, physical key, corrupt system files, etc. For technical assistance, contact HP Support. Experts will sort out your issues and suggest you the finest tips and tricks to avoid the same issue in the future.
Steps to Fix HP Laptop Touchpad Not Working
Given below are the simplest steps to get rid of this problem.
Update your Touchpad Driver
- Hit Windows Key + X. After that, select the “Device Manager” option.
- Increase Mouse and other pointing devices.
- Next, Right-click on your HP Touchpad and choose the “Properties” option.
- Change to the Driver tab and tap on the “Update Driver” option.
- Choose the “Browse my computer” option for driver software.
- After that, go for Let me pick from the list of device drivers on my computer.
- Choose the HID-compliant device from the list and hit on the “Next” option.
- After the driver has been installed, start your PC again to save the changes.
Reinstall the Mouse Driver
- Hit Windows Key + R on your keyboard. After that, type control and press Enter to open the Control Panel.
- In the device manager window, increase mouse and other pointing devices.
- Next, Right-click on your touchpad device and choose the “Uninstall” option.
- If it requests confirmation then choose the Yes option.
- Restart your PC to save the changes.
- Windows will routinely install the default drivers for the Mouse and will resolve HP Touchpad Not Working in Windows 10.
- If Mouse Driver does not get installed automatically, then you can go to 123hp.com/setup and download and install the Mouse Driver from here.
Access the Function Keys to Enable your TouchPad
HP laptop touchpad not working issue can occur due to touchpad being incapacitated and this can occur by mistake, so it is always the best idea to check that this is not the case here. Different laptops have different combinations to enable or disable the touchpad.
In some of the laptops, you will get the marking or the character of the touchpad on the function keys. Once you get that, dab the combination to allow or incapacitate the Touchpad that should resolve HP Touchpad is not working issue.
If this doesn’t solve the issue, you have to double-tap on the TouchPad on or off indicator to switch off the Touchpad light and enable the Touchpad.
Perform a Clean-Boot
Every so often, 3rd party software can battle with Mouse, and thus, you may encounter Touchpad is not working issue. In order to solve HP Touchpad Not Working in Windows 10, you have to do a clean boot in your PC and analyze the issue step by step.
Enable the Touchpad from Settings
- Press Windows Key + I on your keyboard. Then, go for the “Devices” option.
- From the left-hand menu, choose the “Touchpad” option.
- Ensure to turn on the toggle under the Touchpad.
- Restart your PC/laptop to save the changes.
This will fix your HP Touchpad Not Working in Windows 10 but if you are still dealing with the touchpad issues then move further with the next method.
Enable Touchpad from BIOS Configuration
The touchpad is not working issue sometimes may happen because the touchpad may be incapacitated from the BIOS. To fix this issue, you have to enable the touchpad from the BIOS. To do this, boot your Windows and as the Boot Screens comes up, hit the F2 key or F8 or DEL.
Permit the Touchpad in Mouse Properties
- Press Windows Key + I on your keyboard. After that, go for the Devices option.
- Choose the Mouse option from the left-hand menu & then tap on the Additional mouse options.
- Switch to the previous tab in the Mouse Properties window and the name of the tab depends on the manufacturer such as Synaptics, Device Settings, or ELAN, etc.
- Now, hit on your device, then click on the “Enable“ option.
- Restart your PC to save the changes.
Run the HP Diagnostic to resolve HP Laptop Touchpad Not Working problem
If still, you are unable to resolve the HP laptop touchpad not working issue then you have to execute the HP Diagnostic to fix the issue.
In case, if you want to take expert advice, then call on HP Laptop Support Phone Number. HP experts will help you out with your problem and resolve your issue as soon as possible.