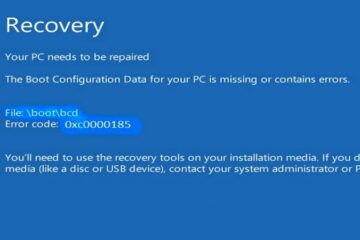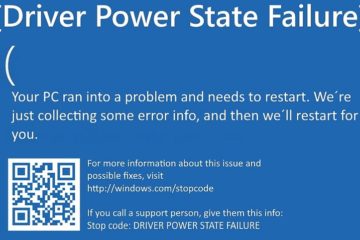Different Ways to Start HP Laptop in Safe Mode
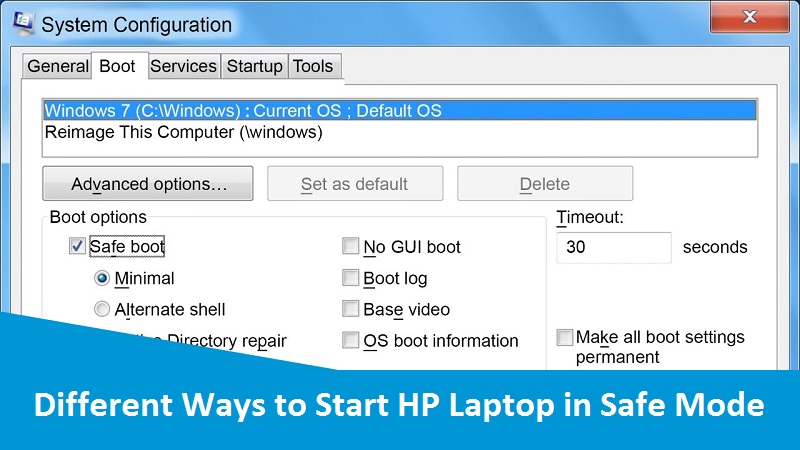
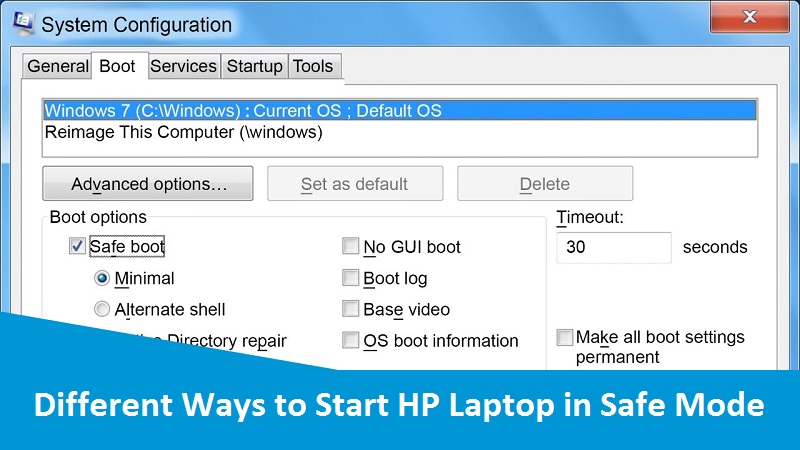
When Start HP Laptop in Safe Mode, it allows users to diagnose the laptop problems occurred in Normal Mode and hence make them correct or troubleshoot at an instant. It permits the HP Laptop users to access Windows with basic drivers. If anyone encounters problems in Windows, running Windows in Safe Mode give permission to continue working and troubleshoot the problem. The Safe Mode feature does not install any other unnecessary drivers and software in the system as it is highly protective and secure feature.
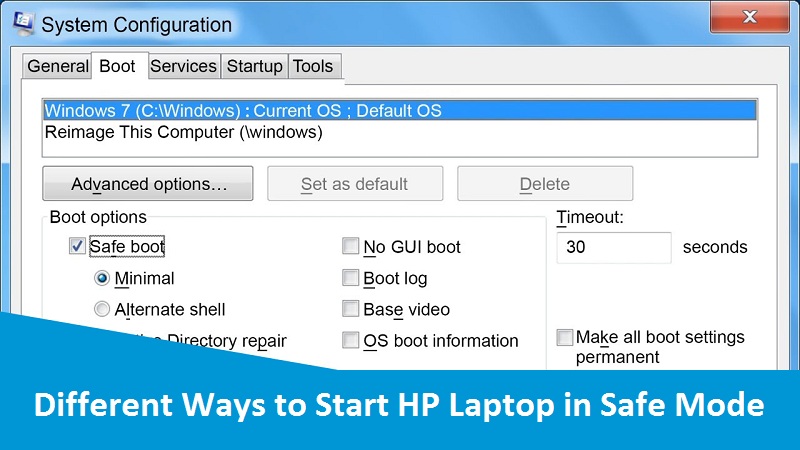
In Safe Mode, Windows might look different because Safe Mode uses a low graphics mode for the display. Also, the words Safe Mode display in the four corners of the Window screen. Once you are done working in Safe Mode, you can restart your HP laptop to boot it up in normally. Go with the HP Support for knowing the right ways to start-up Windows in Safe Mode. Moreover, you can walk-through the post!
Different Ways to Start HP Laptop in Safe Mode Are
We have compiled the three most possible ways to Start HP Laptop in Safe Mode. So, instead of wandering, glimpse of the below-mentioned selected instructions and perform one-by-one on your own. Within a short span of time, you will be able to run your laptop in Safe Mode. Let’s follow:
Way 1: Run HP Laptop in Safe Mode from Settings
From the Windows settings section, you can Start HP Laptop in Safe Mode. Here is how to do this:
- First and foremost, press Windows logo + I keys all together on your keyboard to open Settings. If this doesn’t work, directly give a click on “Start” button and select “Settings” tab
- Then, click on “Update and Security” tab and choose Recovery option
- Now, under the “Advanced startup”, click “Restart now” tab
- Doing this, “Choose an option” window will appear in the next screen display. There, you have to click on “Troubleshoot” tab
- Now, select “Advanced options” > “Startup Settings” and then click on “Restart” tab displayed at the bottom right corner
- Once your laptop restarts, a list of different startup options is going to be displayed on the startup settings display screen
- Choose one of the following Safe Mode option from the listed Startup Settings menu:
- Press the F4 key to Start HP Laptop in Safe Mode
- In case, you want to use the internet, then you have to press the F5 key on your keyboard to Enable Safe Mode with Networking
- Press the F6 key for Enable Safe Mode with Command Prompt
Way 2: Run HP Laptop in Safe Mode from the Sign-in Screen
If you are unable to open Settings to start your Windows into safe mode, restart your device from the Windows sign-in screen. Here is what you should perform for this:
- On the Windows sign-in screen, press and hold the Shift key while you opt for the Power and Restart button
- After your laptop restarts to the Choose an option screen, select Troubleshoot > Advanced options > Startup Settings.
- At the bottom right of the Startup Settings window, click “Restart” button. You may be prompted to enter your BitLocker recovery key
- Once your PC restarts, you will see a list of different startup options in the next window screen. You have to select one of the following:
- Press the F4 key to Start HP Laptop in Safe Mode
- In case, you require to use the internet, then you will have to press the F5 key on your keyboard to Enable Safe Mode with Networking
- Press the F6 key for Enable Safe Mode with Command Prompt
Note: If you have encrypted your device, BitLocker key is required to Start HP Laptop in Safe Mode.
Way 3: Run HP Laptop in Safe Mode from a Black or Blank Screen
If your HP Laptop screen displays black or blank for any reason, then in terms of starting the device is Safe Mode, you will have to apply the below noted guides. But before entering your Window in Safe Mode, you will have to enter the Windows Recovery Environment (winRE). To do this, you will repeatedly turn your device off and then on:
- Hold down the Power button for at least 10 seconds to turn your HP laptop off
- Press the power button once again to turn on your Windows system
- On the first sign that Windows has started (for example, some devices show the manufacturer’s logo when restarting) hold down the power button for 10 seconds to turn off your device
- Press the power button again to turn on your device
- Once your laptop restarts, hold down the power button for 10 seconds to turn off your device
- Press the power button again to turn on your device
- Allow your device to completely restart. Then, you need to enter winRE
Now that you are in winRE, follow the below noted steps to Start HP Laptop in Safe Mode:
- With the help of above instructions, visit “Choose an option” screen, select Troubleshoot > Advanced options > Startup Settings > Restart
- After your laptop restarts, you’ll see a list of options. Select option 5 from the list or press F5 for Safe Mode with Networking
After performing these steps, your laptop opens the Windows in Safe Mode.
Way 4: Run HP Laptop in Safe Mode Using Command Prompt
In mostly cases, the Startup Settings option doesn’t display. In such situation, open Windows in Safe Mode using Command Prompt. To do this, go through the provided lines:
- Turn on your computer and repeatedly press the ESC key on your keyboard until the Startup Menu opens-up onto the screen
- Press F11 key to begin a System Recovery
- The Choose an option screen displays. Click “Troubleshoot” tab
- Select “Advanced options”
- Now, to open Command Prompt window, give a click on “Command Prompt”. You might have to choose your account and enter your password for further process
- Enter the following command for Start HP Laptop in Safe Mode:
- Enable Safe Mode – Type: bcdedit /set {default} safeboot minimal and press Enter key.
- Enable Safe Mode with Networking – Type: bcdedit /set {default} safeboot network and press Enter.
- Enable Safe Mode with Command Prompt – Type: bcdedit /set {default} safeboot minimal and press Enter, and then type: bcdedit /set {default} safebootalternateshell yes and press Enter
- Click the “X” symbol in the upper right corner to close the Command Prompt window
- The Choose an option screen displays. Select Continue and sign in to Windows with your account name and password to finally log on in Safe Mode
Once your computer problem has been resolved, exit your Windows from the Safe Mode. Here is how to do the same in an efficient manner:
- Press the Windows logo key + R key simultaneously on your keyboard to invoke Run dialog box
- Type “msconfig” in the Open box and then tap “OK” button or hit “Enter” key
- Select the “Boot” tab
- Under Boot options, clear the Safe boot checkbox
Contact to HP Laptop Support Team for More Info
If the above-mentioned ways are not beneficial for Start HP Laptop in Safe Mode, don’t worry! We HP Laptop Support team is working day to night continuously to assist you. So, make connection with them as soon as possible via dialing helpline number. They are talented and experienced much so your doubt will be cleared in just a second.