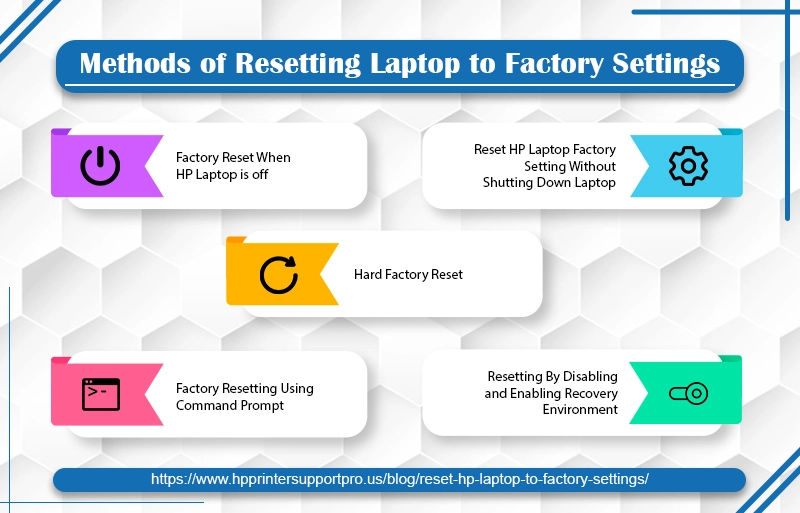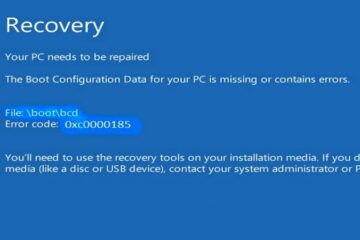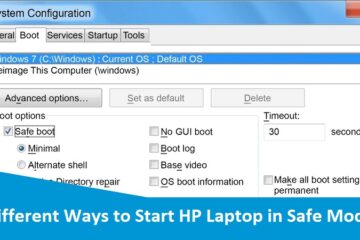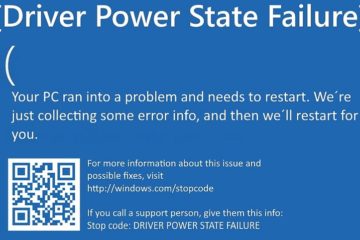How to Reset an HP Laptop to Factory Settings on Windows 10?
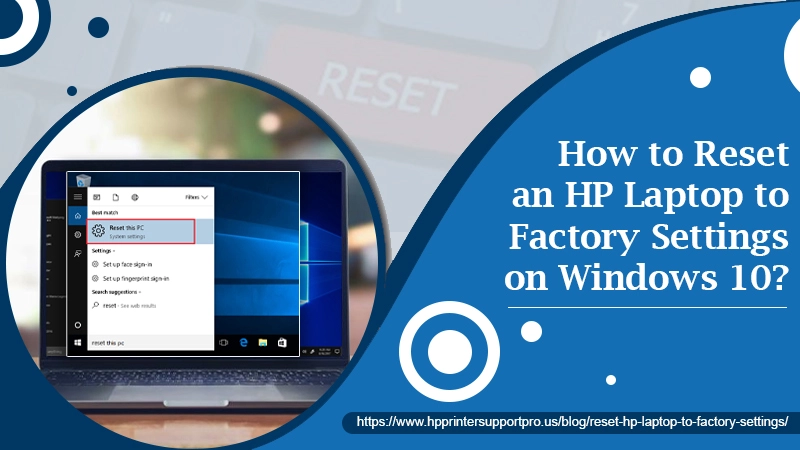
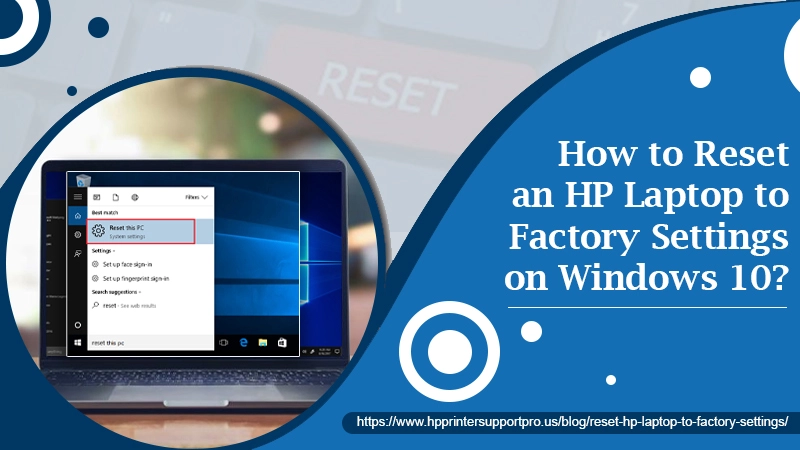
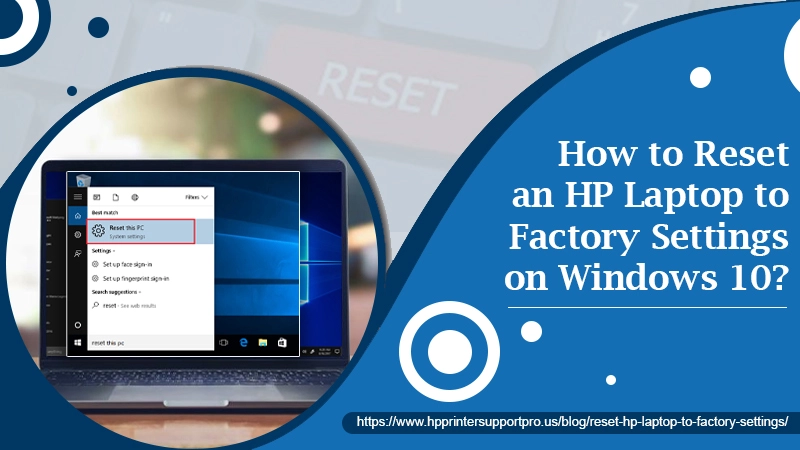 Everything that is important to know about Resetting laptops to Factory Settings has been already concentrated here. We have made sure you do not face any problems during the process. HP Laptop Support a couple of methods that you can refer to find a solution to your laptop-related problem. Before heading to the methods, let us first take a brief look at why somebody would want to reset their laptop.
Everything that is important to know about Resetting laptops to Factory Settings has been already concentrated here. We have made sure you do not face any problems during the process. HP Laptop Support a couple of methods that you can refer to find a solution to your laptop-related problem. Before heading to the methods, let us first take a brief look at why somebody would want to reset their laptop.
Reasons to Reset Laptop to Factory Settings
There can be many reasons to do factory settings. You might have decided to do it because of your laptop’s better performance. It’s like you have been using your laptop for a long time, you installed multiple setups in it and now suddenly it is malfunctioning. Or sometimes your laptop catches viruses. Maybe you forgot the password of your laptop and unfortunately can’t access it now. Corrupted and missing system files make you reset the laptop too. Sometimes, you don’t even need a big reason. It’s just that your laptop has been acting slowly, making it irritating and tedious to work with your system, and finally decided to have a Factory Setting Reset on HP Laptop. So, you are seeing here some possible reasons why Windows 10 users would want Reset an HP Laptop to Factory Settings.
Methods of Resetting Laptop to Factory Settings
Not just one, but we have presented to you a couple of methods that you can refer to reset your laptop. They are easy to understand. There are multiple options for you so, you can choose as per your need. Before applying any given method, reading it consciously is suggested.
Method 1: Factory Reset When HP Laptop is off
Below are the provided instructions through which you can hands-freely Reset an HP Laptop to Factory Settings. So, if your laptop is turned off, then without any doubt, start following the given steps one-by-one:
- The press Power button on your laptop.
- Press the “F11” key from your keyword (You may need to press the function key repeatedly). A screen saying “PLEASE WAIT” will be displayed. Wait for some time.
- Click on “Troubleshoot”.
- Click on “Reset The PC”.
- Before making any choice make sure you have a backup of everything that is important to you. We will consider you have made a backup and as per that we will make the next step.
- Click on “Remove Everything”.
Read More-
In the further step, again, you will encounter two contradictory options. They are “Only the drive where windows are installed” and “all drives”. If you choose “only the drive where windows are installed” then it will only format C- drive. If you choose “all drives”, it will format all the drives. Here, you can make a choice as per your need. If your laptop is virus-infected, and there is a problem with all drives, then you should choose “all drives”.
- Click on “all drives”.
- Hit on “Fully clean drive”.
- Click on “Reset”.
- The resetting process will begin. It will take some time, so just wait for that.
- A message will be displayed on the screen.
- Press “F1”.
HP will display a message saying “installation. Don’t turn off the PC. It will take some time.” Once you get to 100%, it will automatically finish the resetting process. It will take you to the screen which is the initial setup of the computer, which will ask you, your language, your country, time zone, and all.
This means that the computer has been factory reset to its original condition and hence you can start using the computer again once you go through all the setup process in a well-manner.
READ MORE- Fix Driver Power State Failure on Windows 10 with HP Laptop
Method 2: Reset HP Laptop Factory Setting Without Shutting Down Laptop
In this guide, you are not required to shut down your PC in order to reset your laptop. Here is how you need to perform for the same:
- Open the “Windows Search Bar”.
- Type “Reset” into the search box.
- Choose the “Reset the PC” option from the given list.
- Doing so will get two options. “Reset this PC” or “Advanced Startup”. Choose “Reset this PC”
- Select “Remove Everything”
- But before selecting this option, Remember to backup everything if you don’t want to lose any of your personal data and essential files or folders. As this is going to erase everything from the system. So, do not forget to backup Pictures, Documents, Videos, or anything that you would like to have with you
- Once you are ready, press “Remove Everything“ and the reset process will begin
- After a while, you will notice that your laptop has been successfully reset to Factory Settings and then after not facing any technical glitch while operating the computer system.
Method 3: Hard Factory Reset
You can use this method if have put on a password to your laptop, you forgot the password, and now you cannot access the data. In such a case, I will show you how to do the hard factory reset, so you can start using the computer again. So, if you have a password and you can’t get into it, the below-instructed lines are going to help you start using the PC again without o hassle. Let’s begin:
- Start your laptop first
- Then, press and hold the Shift key and while you are holding it, go to the shutdown menu and select “Restart”. (Continue holding the shift key)
- The computer restarts
- Type “Reset the PC”
- This will take you into the Belton recovery environment
- Select “Troubleshooter”
- Click on “Reset this PC”
- Click on “Remove Everything”
- Now click on “All Drives”
- Click on “Reset”. The resetting process will start. It will take some time
- Once the resetting process gets done, a message will be displayed on the screen
- Press the “F1” key
- HP will display a message saying “installation. Don’t turn off the PC. It will take some time.”
- The further two methods can be used if you are facing problems of corrupted or missing system files.
READ MORE- Fix “A Required CD/DVD Drive Device Driver is Missing” on HP Laptop
Method 4: Factory Resetting Using Command Prompt
With the use of Command Prompt, you can also effort-freely reset an HP Laptop to Factory Settings. Here are the steps you should go through one by one:
- Press and hold the Shift key on your keyword and then click “Restart”
- Select “Troubleshoot”
- Choose the “Advanced” option
- Select Command Prompt
- Select your user account and type your password if you have one
- Click “Continue”
- Type “wmic” which stands for windows management instrumentation command
- Give space
- Type “logical disk get device id, volume name, description”
- Press Enter key. This command will show you all the partitions according to the provided properties
- Type “SFC” which stands for system file checker. This tool checks the integrity and replaces corrupted or missing protected system files
- Give space
- Type “/scannow /offbootdir=:\ /offwindowdir=d:\windows”
- Press Enter. This operation could take several minutes. Once it’s finished, you will get a result message about the scanning and fixing process on the screen
- Type “Exit”. Close Command Prompt Window
- Click “Continue
- Now try to reset your PC from the search bar. Two or three clicks and you are done.
Method 5: Resetting By Disabling and Enabling Recovery Environment
Go through the process mentioned underneath:
- Search for the command prompt and run it as administrator
- Click “Yes”
- Type “reagent /disable”
- Press Enter key
- Type “/enable” and press “Enter”
- Type Exit and press Enter to get out of command prompt Window
- Now, Restart your PC
- Now, try to reset your laptop. To do this, search for the “reset this pc” tab and then click on that
- Click on “Get Started”
- Choose “Remove Everything”
- Click on “Reset”. The laptop will start resetting
READ MORE- How to Fix HP Laptop Camera Not Working on Windows 10?
You are Always Offered HP Laptop Support for any Kind of Issues
You are always been proffered HP Laptop Support from the dexterous techies for dealing with any technical issues. Resetting a laptop is a great feature available in windows, but sometimes this operation could be rejected. Their rejection can happen due to several reasons. Without a doubt, everything you need is provided in this blog. If you do not find it much helpful, immediately give a ring at helpline number. One of the highly skilled tech specialists will connect you soon and give you 100% satisfying results at your doorstep.