Printer not Working after Windows 10 Update – Complete Solution
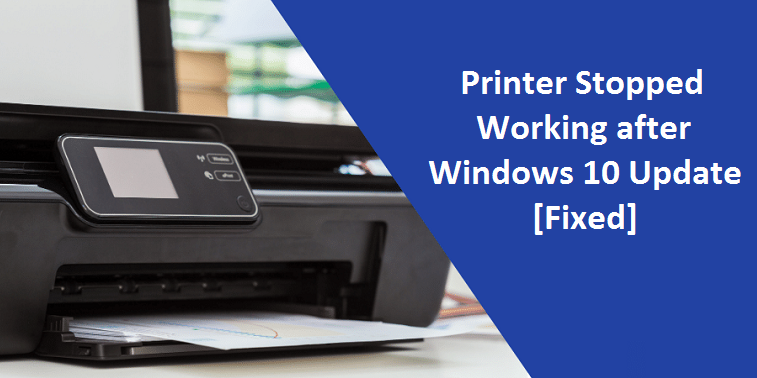
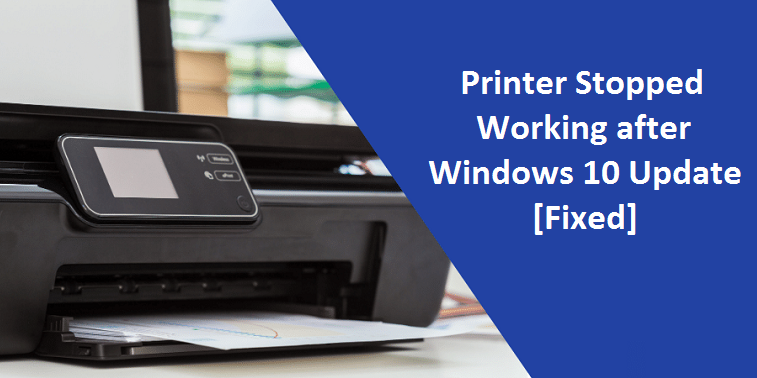
You are not alone whose Printer Stopped Working after updating Windows from Windows 8 to Windows 10. There are hundreds of users who have reported the same problem. Generally for printing function hassle-freely, printer should be well-connected to computer system. So, when you upgrade your Windows to its latest version, there is high chance of possibility that the connection established between your printer and computer may get lost which actually causes printer not printing problem. Eventually, the blog-post teaches you how efficiently fix this issue in limited period of time. So, stop being worried if your printer has stopped functioning and nothing prints. Simply, keep your eyes feast over here!
Methods to Fix Printer Stopped Working after Windows 10 Update
Here we have compiled 5 possible productive solutions that will help you out to quick-resolving the Printer Stopped Working after Windows 10 Update problem. Though, it is not required to give try to all of them; just work your way listed underneath accordingly until you find the one that works for your printer not responding problematic issue. Let’s begin following one-after-another:
Method 1: Reset Your Printer
Resetting your printer is often considering an effective way to eradicate most common printer related problems. So you should give it a try once by following the below-noted instructions and thereafter print again to check if the issue has solved or yet continue. Let’s follow the below steps first before doing any extra-activity for solving Printer not Working:
- Power-off your printer and unplug it from the power socket.

- Wait for 20-25 seconds.
- Plug your printer back in and turn it ON by simply pressing the Power button.
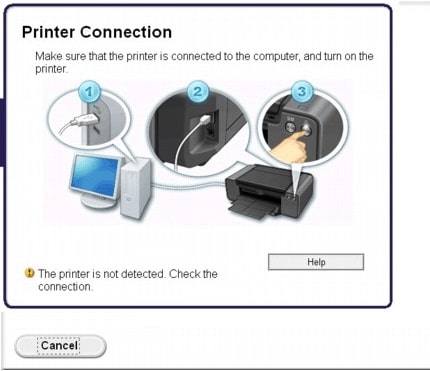
- Now, print a test page to see if your printer starts working without showing any error issue. If yes, then great! If the issue remains, move to the next solving guide.
Method 2: Make Sure Printer Is Appropriately Connected With Windows PC
If your printer is not properly connected to your operating system, your printer probably won’t print anything. That’s why; we recommend you to check the connection and make sure there is strong connection setup between the devices. Once you have confirmed the printer connection, print a test page from Windows 10 to check if the Printer Not Printing problem has been sorted out. If it is so, then great! But if the same problem persists, use next fixing method.
Method 3: Update Your Printer
When the printer driver installed on Windows 10 system goes outdated or faulty driver you are using to print-job, at such point of time you can come across with the HP Printer Stopped Working problem. What you should actually perform to remove this type of error issue is, download and install the current version of printer driver on your upgraded Windows 10 device and then print your document. When genuine printer driver is running on your PC, you can print hassle-freely, for sure. So, update your driver manually or automatically as soon as possible and get your printer not printing problem instantly fixed from the root. If unfortunately this doesn’t work, move to the next method.
Method 4: Reset the Print Spooler
A print spooler is a software program playing role in managing the print jobs that has to be sent to the printer for printing. If your printer suddenly stops working, you can reset the spooler service once as this can solve your problem. Here is the procedure for doing this:
- On your keyboard, press the Windows logo key and R altogether to evoke Run dialog box
- Then, type services.msc and press “Enter” key.
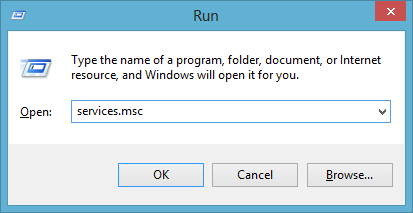
- In the Services window, scroll down to confront Print Spooler, give right-click on it and thereafter click “Stop”.

- Now, again open Run dialog box by pressing Windows logo key and R key simultaneously on your keyboard.
- Then, type “%WINDIR%\system32\spool\printers” in the search field and hit Enter key.
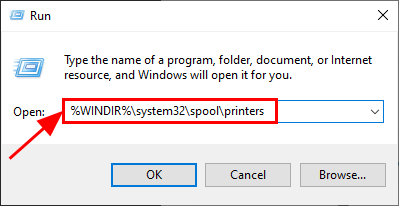
- Select all the files within the folder and delete them. This will clear the print queues.
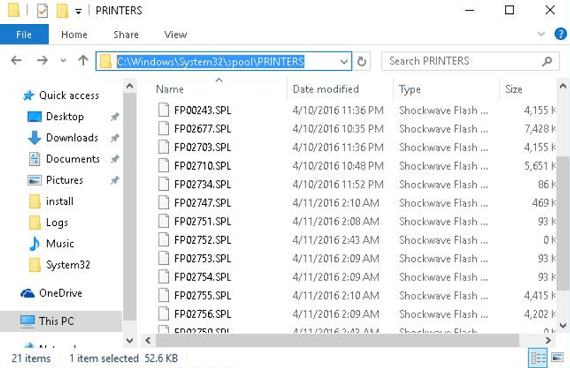
- Go back to the Services window, locate Print Spooler, and right click on it to ‘Restart‘ the service.
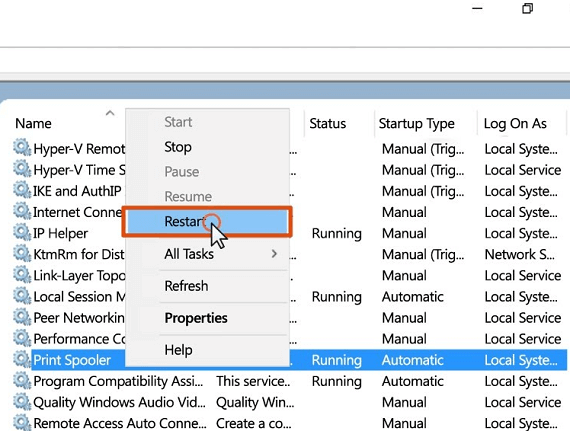
- Click Start button, then in Startup Type, select “Automatic” and click “OK” to save the changes.
- Check to see if printer works properly. If it still doesn’t work, go ahead with the next method.
Method 5: Run Windows Troubleshooter
Windows is having a number of ‘troubleshooters’ that are basically designed to detect the hardware components on your computer and at the same time solve the issues if find any corrupt or creating trouble in printing. So to quick-fix Printer Stopped Working problem, you are suggested to run the printer troubleshooter on your Windows 10 PC to see if it can detect the problem and hopefully sort it out. Here is the perfect guideline you should follow:
- On your keyboard, press the Windows logo key and type troubleshoot
- Thereafter, have to give single tap on Troubleshoot settings once it pops up as a search result.
- In the Troubleshoot window, scroll down to the “Get up” and “running” section, then click Printer > Run the troubleshooter.
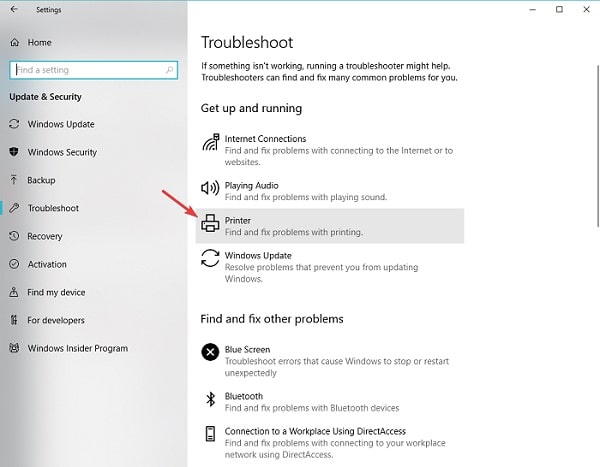
- Wait for Windows to diagnose the problem and follow the on-screen instructions to make the printer not working problem resolve.
Dial 24/7 Helpline Number to Take One-Stop Support for HP Printer
Hopefully with the help of above fixing guide you are able to successfully annihilate Printer Stopped Working problem after Windows 10 Update. If you have any query or your printer is not yet solved, don’t panic! We are available 24 hours 7 days a week constantly for your better Support for HP Printer and impeccable assistance. You just need to contact us as soon as possible by placing a call at given helpline number. We, the technical team are certified and well-proficient so dealing with any printer problems is just like a piece of cake. We guarantee you that we will lend you a hand at anytime and cater all your needs in a very short period.



