Add HP Printer to Chromebook to Print from Chromebook
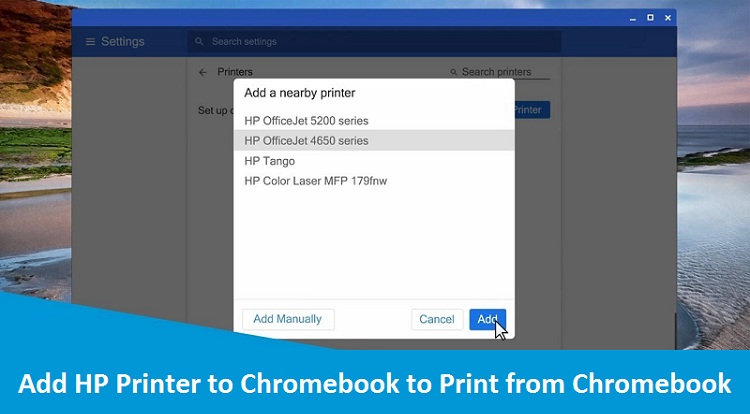
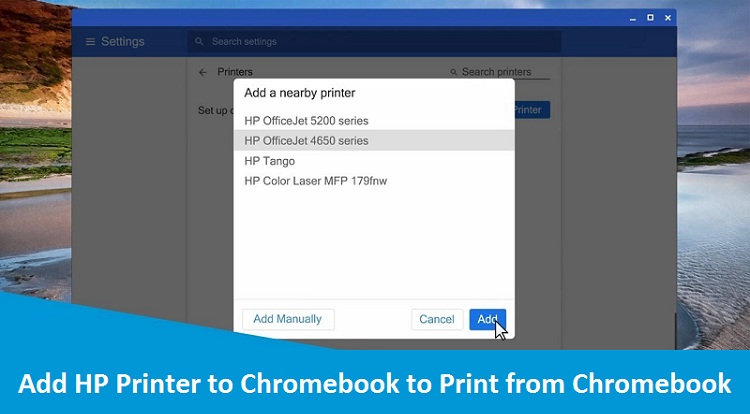
HP is the one of the famous brand into the technological world launches many electronic devices with outstanding features. HP printer is been accessible by immense users as it offers world-class printing solution in a few second. Unlike Windows or Mac OS, users can also print from Chrome OS through their HP printer machine. Therefore, if you are having a Chromebook and want to print the document, then don’t worry! You simply need to add HP printer to Chromebook. And after doing that you can hassle-freely print anything. A reliable and cost-effective HP Online Support system is ready to give you the best effective solution of your query. So, in case you have any doubt, then obtain such technical support to immediately clear your doubt.
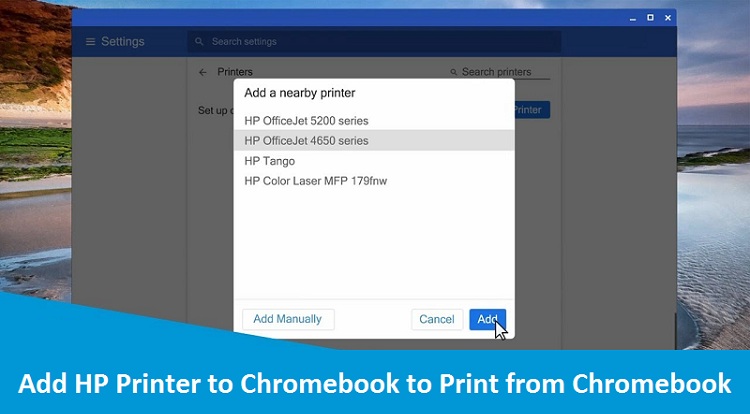
Effective Steps to Add HP Printer to Chromebook to Print from Chromebook
Here are the essential guidelines through which you will come to know how to set up an HP printer with a Chromebook to start performing print task. Let’s have a glimpse at the below mentioned steps:
Step 1: Add HP Printer to Chromebook
Before trying to print anything from Chrome OS, you must add your printer to Chromebook. Though, you may use wi-fi network or USB cable for connecting your HP printer to your Chromebook and then start setting up procedure. No drivers or apps are required to set up your printer. Follow the given instructions one-by-one to add your printer and set it up on Chromebook:
- Update your Chromebook to the recent version of Chrome OS
- Ensure that your printer is turned-on, ink cartridges are installed, and a plain white paper is loaded in the input tray
- After that, connect your printer to Chromebook with a USB cable or a wireless network. For wireless printing, what you should do is to put your printer closer to the Chromebook and also within the range of your wi-fi router. Further, go through the noted lines:
- Printers with a touchscreen control panel: On the printer, choose the Setup > Network > Wireless menu. Under the wireless menu select Wireless Setup Wizard option, and then follow the instructions appropriately to connect the printer to your network.
- Printers without a touchscreen control panel: Press and hold the Wireless button for a couple of seconds. Within two minutes, press and hold the WPS button (Wi-Fi Protected Setup) on the router until the connection start to establish. The Wireless light or blue bar on the printer stops blinking when the connection completes.
- On the Chromebook, click the clock button in the bottom right corner and then tap gear icon indicate settings
- Click “Advanced” by scrolling
- Go to the “Printing” section, click “Printers” and then tap “Add Printer”
- Click on the printer which you want to add on your Chromebook and then from the bottom right corner click “Add” button
Step 2: Print from Chromebook
Once you successfully add your printer to Chromebook, you can print photos, documents, webpages, and emails through the Chrome browser and its supported apps with an ease. Here are the steps for printing, have a glance:
- First, open the document you want to print
- Click “Chrome browser settings” icon and the choose “Print” button
- Next, go to “Destination” page and click “Change” option over there
- Now, choose your printer
- Change any print settings according to your need and then click “Print” to get the printout
Obtain HP Customer Support for Instant Remedy
We have a talented and experienced squad work hard all day all night continuously to proffer reliable online HP Customer Support at doorstep. So, if you confront any glitch while performing the above procedures, you can make an instant call on helpline number to get associated with techies for resolving your problem.



