Solution When Windows Cannot Connect to the Printer, Access is denied
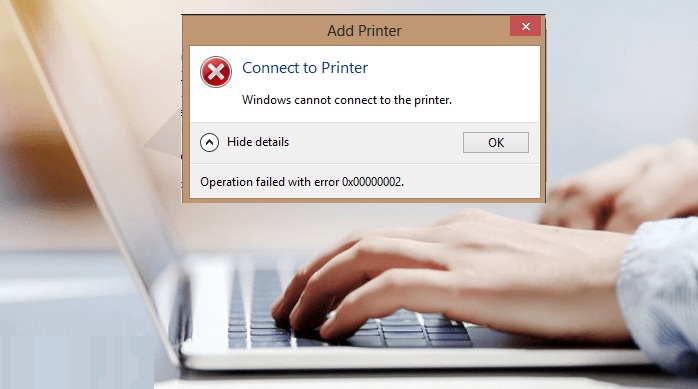
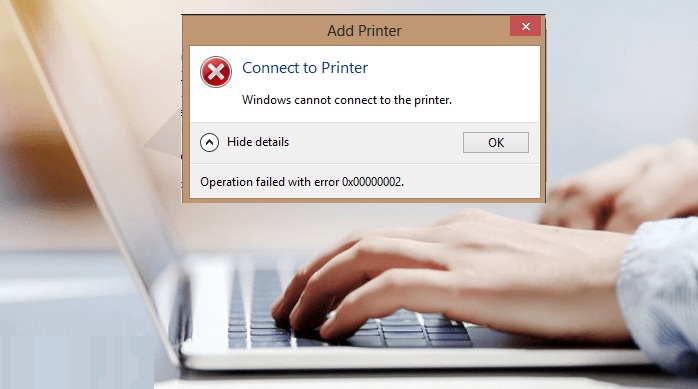
Taking the printout of your electronic data is on perfection level as all associated printing events occupies all attributes to capture the most positive outcome. Reading of your data can complete without any disturbance as windows operating does not compromise its value aided attribute. However, you can stay tuned with HP Help team as some chaos are running in your system. On the contrary side, Windows likely to come across tremendous failure sets. So, each user must learn this online solution when windows cannot connect to the printer, access is denied. The general instance that printer stops to do work is Windows 10 windows 1809 upgrade.
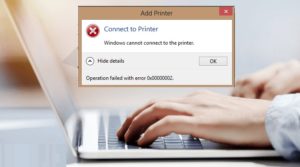
This is embarrassing message for various users as they do not know how to connect shared printer range. Hence, it introduces the message windows cannot connect to the printer, access is denied and you can get the direct collaboration of HP help team.
Basic details when windows cannot connect to the printer
Although veteran person does not know the clear reason for occurrence of this embarrassing failure message, yet high percentage of this error is print spooler is stuck. In addition to this, you must ensure that their document is not in pending list. A normal user does not know the exact right how to connect their printer. There is no use that you are using corrupt and improper printer installation for printing and scanning event in upcoming. Furthermore, you must go the expected list of printing failure.
- The windows cannot capable to connect printer due to error 0*0000007e
- No connection of windows with printer due to error 0*00000002
- Most associated printer operation cannot complete
- Windows cannot able to connect the printer 0*0000007e
- No connection of windows with the printer 0*00000bcb
- Windows cannot connect with printer 0*00003e3
- Windows cannot connect printer in case network sharing does not identify the printers
None of you become panic while facing any illustrated technical chaos in their printer sets. Therefore, you do not go through overburden of failure and follow the trick to fight this issue.
Apply affirmative steps as windows cannot connect to printer
Being the user of wireless printer, it is useful to connect printer with computer. After that, an individual must switch and connect to wi-fi network.
The favored decision is that you must recycle the printer for attaining the quality result. For this, you must turn off your printer and unplug it. Wait for a time, you must come back in previous position of printer.
Now, it is your time to check the printing permission and manage your printer. This type of printing action can do on the same place where you install the local printer.
- Reach on the start button and open the control panel.
- On the sub item tagged with hardware and sound, you move on printer and driver.
- Here, you would have to click on printer and right click to see hidden property.
- Now, you must click on printer property to see its menu and move on security tab.
- From the drop down list, you must select the user account.
It is your choice that you must checkout the checkbox which is marked as allow. If it is labeled as the allow, then it is imperative to ensure about network setting.
Let us engage in the way to run printer troubleshooter
In case you do not get sigh of relief against issue persistence, you ought to run printer troubleshooter.
- Text troubleshooting setting in start menu and hit enter keypad event.
- Click on favorite printer to operate work in positive direction.
- On doing so, it can be possible to check and fix problem from error recovery.
Know genuine tricks to restart printer service
- First of all, you should have to press windows key+ R button and enter key typing services.msc.
- Now, you find print spooler service in the list and double click in it to see the hidden value.
- After a time, you must make sure that start up is set to automatic and service is running or not.
- It is your turn to move on dependency tab and check the list of dependency services.
- It is the best option to click on Apply with the follow up of OK button.
- After sometimes, you ought to add different printer. It is unlikely to get in touch with such embarrassing technical issues.
Turn to copy mscms.dll
- Let us, we move on navigate folder and genuine local directory.
- You must find the mscms.dll file in the above directory and do the right click to select copy.
- Reach on desirable PC architecture to paste the concerned file.
Delete incompatible printer driver
Many times, the problem in connection of windows can appear due to incompatible printer driver. As you install the previous printer, it prevents spooler to add new printer. That’s why you must remove the outdated printer and install the accurate piece and find the Solution When Windows Cannot Connect to the Printer, Access is denied.
- First of all, you would have to type the printmanagment.msc and hit enter button
- Doing this tends you to open print management.
- After reaching here, you would click on all drivers.
- Now, you would reach on right window pane and right click on usual driver and delete it.
- In case you go through diverse range of printer name, you must repeat this process,
- Henceforth, you must restart windows and click on quintessential printer name and install driver.
Learn the essential process for creating new local port
- You must reach on control panel to make the solid change in hardware and software part.
- Highlight the command in large icon, you must click on device and drivers.
- From top to bottom approach, you must add printer from window.
- Choose the network. It consists of conventional option in the shape of wireless and Bluetooth printer.
- Now, you must create the port and make the deserve change in local printer. After a while, you move on next button.
Further Steps to Overcome the Problem
Even though applying the aforementioned steps, an individual can surround with same technical failure and chaos. Diagnosing the major cause of failure is not so easy that tends to remove all hurdles in one step. Leaving all worries at one brink, one should inform the panic issue to our expert through dialing HP Customer Service Number. The main intention of HP customer support to forward your issue to our team. Our technical assistance is available to you throughout the day.



