How to Update and Upgrade HP Printer Firmware?
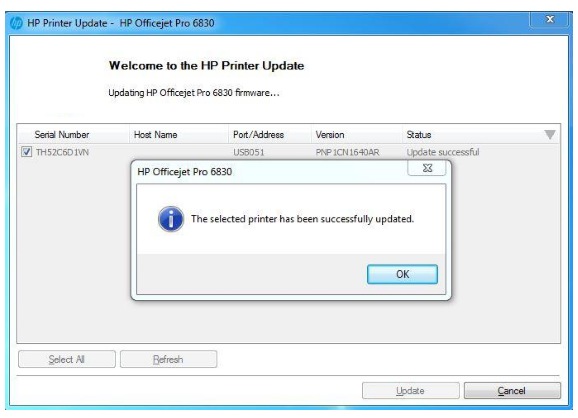
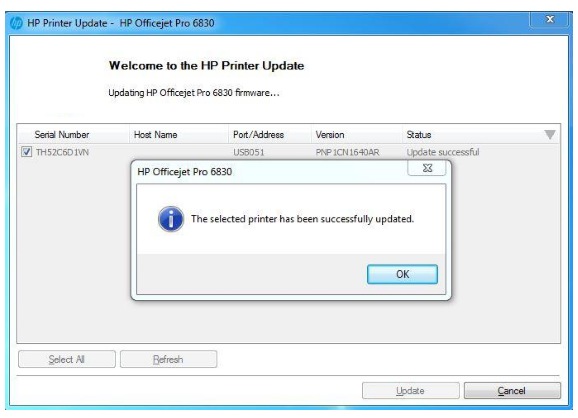
HP printer is an essential computer peripheral for taking the hard copy of their electronic stream data. For enhancing its overall performance and maintaining its features, there is on-going provision for adding firmware. This program has been written on hardware and nominated as the firmware. Do you know how to update and upgrade HP printer firmware? Nobody should need to stick with old printer firmware version and tries the new one.
HP on a regular basis releases new printer firmware versions with product improvements or issue fixes. Depending on your printer model, you might receive updates message on the printer control panel. Updating printer firmware and apps give you assurance that you are getting the most out of your printer.
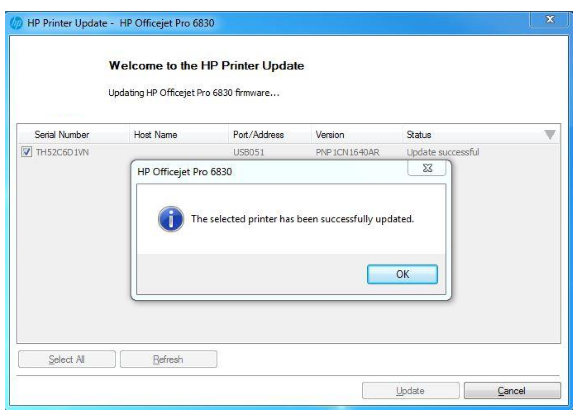
Different Methods to Update and Upgrade HP Printer Firmware
Use one of the following below-listed methods to Update and Upgrade HP Printer Firmware. If one method does not work, try another one. Let’s have a glimpse and begin the process:
Method 1: Update Firmware Directly From the Printer
Many HP printers have released Web Services, cloud-based printing services that include ePrint, firmware updates, and content that you can print directly from the control panel. These printers can use a direct Internet connection to find and install updates.Here are the guides you should go through:
- Navigate to the printer update feature. Menu names and icons may vary depending on the printers
- Printers with an ePrint button or icon: Tap the “HP ePrint” icon or button, click on “Settings” or “Setup” tab if necessary and then finally touch“Product Update” or “Check Product Updates” button
- Printers with text-based button: Select the Setup, Service, or Settings menu, go to Preferences, Printer Maintenance, or Tools if necessary and then finally select Web Services, Printer Update, or LaserJet Update to update firmware
- If you are provoked to sign up or accept the terms and conditions of service, follow the given on-screen guidelines to enable Web Services and setup automatic updates. An internet connection on printer has to be needed for this procedureas only then you can receive updates
- If the printer does not automatically start the update process, select “Check for Updates” or a similar menu to start updating the printer firmware getting the latest feature accessible.
Method 2: Download Firmware Updates from the HP Website
Install the latest upgraded version of your printer firmware from the official downloading page of HP Printer. Let’s perform it:
Windows:
Update the printer firmware for printers connected to a Windows operating device:
- First, ensure that your printer is turned on and it is properly connected to the computer via USB cable or any local network
- Afterwards, open the official website of HP and then go to the Software and Driver Downloads page
- If a “Let’s identify your product to get started” page displays, tap“Printer” option and then type the model number of your printing machine
- Then after click “Submit” button
- The printersoftware results page displays with the default operating system selected
- If you want to change the version of Windows, click “Change” button, choose your version, and then click “Change” finally to save the changes
- After that, click “Firmware”, and then tap “Download” button
- If a Firmware section is not listed, it means no any updates are currently available for your printer
- Save the file to your computer now
- Move to the folder where the file is saved and then open the file to start the installation process
- When the HP Printer Update window opens, check whether the printer serial number displays
- If the serial number displays, select the checkbox next to it, and then click “Update”
- If the serial number displays but the status is “not applicable” shown, you do not need the firmware update. Click “Cancel”
- If the serial number does not display and your printer uses a network connection, attach a USB cable to the printer and computer. Wait around 20 seconds, and then click “Refresh” tab. Once the serial number displays, select the checkbox next to it, and then click “Update”
- Once the firmware update is done, tap “OK”
- If you connected a USB cable to update your network printer, remove the USB driver installed by Windows
- Search Windows for control panel, and then click Control Panel in the results
- Click “View Devices and printers”
- Right-click the USB printer device that matches your printer model, and then select “Remove Device”
- Remove the USB cable from the printer and the computer, and then restart the computer
Mac:
Follow the below-given instructed lines to effort-freely update the printer firmware for your printer connected to a Mac:
- First of all, make sure that your printer is ON and it is well-connected to a Mac computer either through local network or USB cable
- Now, visit HP Customer Support – Software and Driver Downloads page
- If “Let’s identify your product to get started” page displays, tap “Printer” and then enter your printer model number
- After that, click “Submit”
- The software results page for your printer will display with the default operating system selected
- If you want to change the version of macOS or OS X, click Change, select your version, and then click “Change” finally
- Click “Firmware”, and then tap“Download” button
- If a Firmware option is not listed, an update is not available right now for your printer
- Once the download is complete, open the [Printer_name].dmg file
- Double-tapon the HP Firmware Updater file
- Click the name of your printer, and then click “Continue”
- The updater first checks the firmware version installed on the printer, and then displays the results in the Update Information window
- If “Device is ready to be reflashed” displays, click “Continue” to begin the update process of printer firmware. When the update completes, click “Done”.
- If “This Firmware Updater does not contain upgrades for your device” displays, the printer firmware is already up-to-date to the most recent version. Click “Cancel” to exit the updater.
Method 3: Install Firmware Update through HP Smart App
Use the HP Smart app for Windows, Android, Apple iOS, and Mac separately to check for updates and install if currently available. To do this, go through the guides noted underneath:
- First of all, Download and install the HP Smart app on your Windows desktop, smartphone, or tablet
- Windows Computers: Go to HP Smart – Microsoft Store to install the app. Go to “Using the HP Smart App”in Windows 10 for more information
- Android And Apple Smartphones And Tablets: Visit the site hp.com to install the app directly on your mobile device. Go to “Using the HP Smart” App (Android, Apple iOS) for more information
- Mac Computers: HP Smart is available for certain printers through 123.hp.com. Go to Using the HP Smart App (Mac) for more info
- After completing the printer setup, tap on your printer name
- Under “Advanced” tab, select Printer Home Page (EWS) or “Advanced Settings” option
- Click on “Tools” menu or “Web Services” option
- Click “Printer Updates” or “Product Update”and then click “Check Now”
- At the end, printer firmware is updated with the latest version.
This way you can frequently Update and Upgrade HP Printer Firmware.
Final Instruction for HP Printer Firmware Update and Upgrade
You should not get in touch with long lasting trauma how to update firmware in HP printer. In case you are feeling any difficulty to obtain such outcome, then you should contact HP Printer Support to ask the most genuine help. We give the sure guarantee that no problem in printer can stay for long time interval. For taking the instant help, you must dial our toll free number.



