[Solved] Printer not Activated Error Code 20 – HP Printer
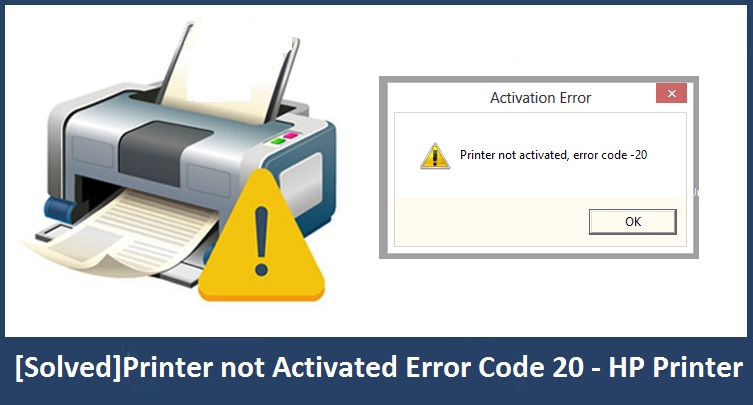
![[Solved] Printer not Activated Error Code 20 – HP Printer](https://www.hpprintersupportpro.us/blog//wp-content/uploads/2020/11/Printer-not-Activated-Error-Code-20.jpg)
The printer informs you about errors through numeric or alphanumeric codes. The same goes for HP or any other printer model. One such issue is when your HP says printer not activated error code 20. It generally appears when the user has updated to the latest Windows version or while using the QuickBooks application.
HP printer error code 20 occurs when your printer is not correctly configured. Sometimes, when your computer tries to print a document, image, or spreadsheet, and then you decide to print those documents through your HP printer, then you might see an error message printer not activated error code – 20. This guide covers the reasons and practical troubleshooting steps to fix error code 20 in your printer.
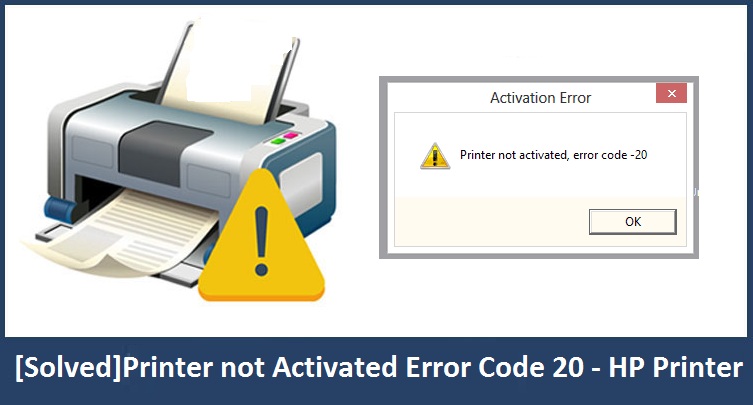
What causes error code 20 in your HP printer?
The printer is not activated, and error code – 20 occurs for several reasons, and a few of them are mentioned below.
- You are not using the default printing device or have not set your HP printer as the default device.
- The printer driver is corrupted or missing.
- The registry issues causing an error 20 on your system.
- Device manager related errors on your system.
How to eliminate printer not activated error code 20?
First, you will have to re-verify that you have set up your printer correctly to fix this problem. Also, ensure that you don’t have any damaged or corrupted settings on your PC. To verify all these things, you can print a test page, and once your printer delivered the page, then proceed with the following steps.
Step 1: Make your printer a default printing device
You should always do the step whenever you connect a new printer to your computer. The following steps will help you to set your printer as default.
- Firstly, click over the start
- Now choose the printer and faxes
- Now locate your HP printer; if you find a checkmark next to it, that shows it’s a default printer.
- If the mark is missing, right-click on your HP printer and select Set as default printer from the drop-down list.
- After completing the steps, print the test page to verify the settings.
- Once it delivers the test page, now open the word file or spreadsheet and print the document to check the real case scenario.
- Head over to the state to if still you are facing the printer not activated error code 20.
Step 2: Open device manager and reinstall the USB composite device
Here, you will have to open the device manager window, and for that, press Windows + R keys to open the run dialogue box.
- Now type msc and hit enter.
- The device manager window will open; here, double-click the universal serial bus controllers.
- Now you need to right-click on USB composite device, click uninstall and click ok.
- Next, you should remove the USB cable from the computer and reconnect it.
- To start installing the drivers, you have to follow the instructions given under the found new hardware wizard section.
- Once you’ve done that, open the printers and faxes section and go to the printers folder.
- Now click the HP printer and then hit over the print test page to get the self-test page.
- Now you can restart your PC to save the changes and carry over with the printing function.
Step 3: Run the printer troubleshooter
- Click over the search bar and type troubleshooting and hit enter.
- A new window will open; here, click view all.
- Under the troubleshoot computer problems section, click printer.
- Now you can keep following the on-screen instructions and start the printer troubleshooter.
- After completing the steps, restart your computer to eliminate the error.
Step 4: Clean the Windows registry
Another reason which causes the printer not activated error code 20 in your printer is a corrupted or damaged registry. It is a database inside the windows that carries the vital settings and files for your computers. When you use the software, it reads registry settings, but the corrupted or missing registries would allow windows to read them. Through the following steps, you can fix the registry.
- Open the run dialogue box (press Windows + R keys) and hit enter.
- Now type Regedit and hit ok.
- Now the registry editor opens, here click to expand HKEY_CURRENT_CONFIG, right-click software, and select permissions.
- Again a new window opens that says permissions for software.
- Here you have to ensure that administrator and users have full control or else you can checkmark the allow box for administrators and users.
- Click apply and click ok to save the settings.
- Now restart your computer to eliminate the problem.
Step 5: Are you facing printer not activated error code – 20 in QuickBooks? Reinstall it
If you face the problem particularly while working with the QuickBooks application, you should reinstall it using the following steps.
- Right-click on the Start icon and select Run from the list.
- Once the run dialogue box opens, type cpl and click ok.
- From the list, locate the QuickBooks application, click over it and click uninstall.
- Now visit the QuickBooks Official website and download the installer file.
- Now navigate to the file explorer on your computer and double-click the download
- Find the QuickBooks installer file and double-click over it to start installing the application.
- After completing the process, restart your PC and try to print the test page through the QuickBooks application.
Have a query? Contact us @ printer support number
Using these steps, you can fix the printer not activated error code 20. Often, users jump over to the advanced troubleshooting without doing the basic settings like default printer setting, reinstalling the USB composite device, and using the printer troubleshooter. Even after using the steps you are unable to resolve the problem, you must contact HP printer support by dialing the helpline number. The printer technicians and experts are available 24/7 for your assistance.



