Troubleshoot the HP Printer Printing Blurry Issue Quickly
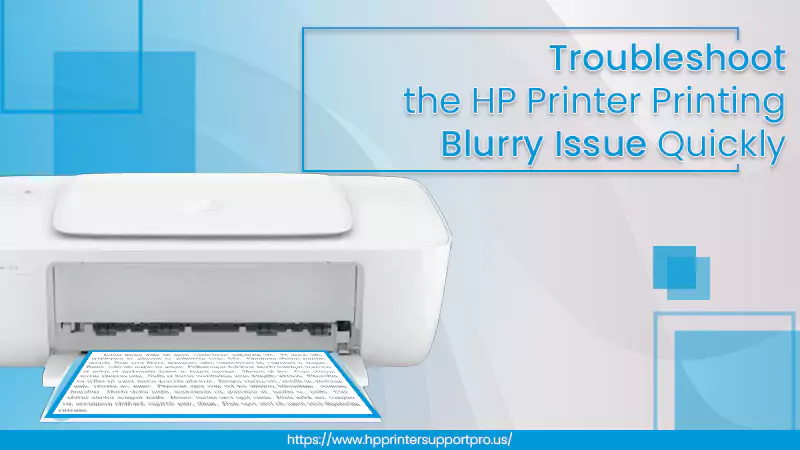
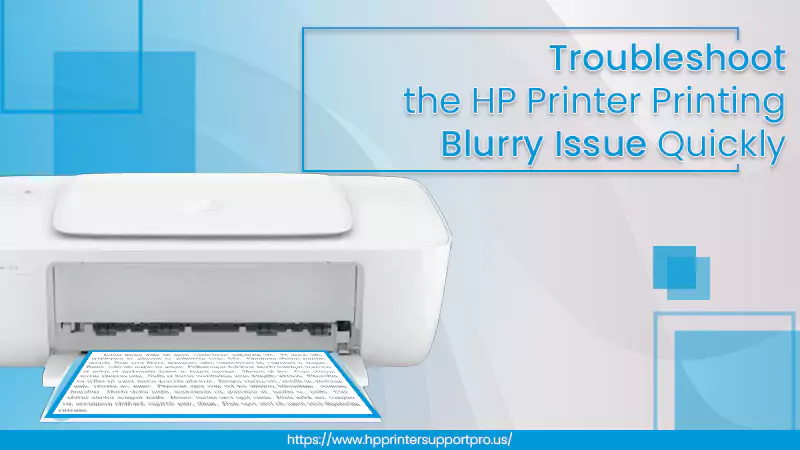
HP printers are modern devices that hardly encounter any technical glitches. However, at some point in using it, you are likely to run into one or the other problem. HP printer printing blurry is one of these issues. When this problem occurs, the printer prints faded lines on the document. These lines make it difficult for the user to read it. The quality of the output is low, which renders it of no use. However, there’s no need to worry so much about this issue, as there are plenty of measures you can implement to fix it. Keep reading to uncover effective ways to make your HP printer print properly.
Why Is My HP Printer Printing Blurry?
There are various causes for this issue with your printer’s output. If you’ve been facing this problem frequently, here are the common causes you must know of.
- Your printer driver is not updated.
- Your printer does not have enough ink.
- The printer nozzles are unclean.
- The printer cartridges or toners do not have the right alignment.
- There are problems with the settings of your HP printer.
- The quality of the paper you are using is poor.
Also Read : HP printer printing too light
Measures to Take When HP Printer Prints Blurry
You can start out with some simple fixes, such as updating the printer driver and using the right paper. The ones mentioned below will help you get rid of this issue.
Use the Latest Printer Driver for Your Printer Model
Updating the HP printer driver is the foremost method to prevent various printer problems. You can update the driver using the device manager in your system. Here are the points to use it and update the HP driver.
- Use the Windows search bar to trigger the Device Manager window.
- Next, find your printer. After you find it, right-tap it and opt for the ‘Update driver’ option.
- If you want to make the process of updating your printer driver smooth and hassle-free, select the ‘Automatic‘ option.
- But if you are comfortable with manually downloading the update, use the second option.
- The drivers will install in some time.
- Restart your system and see if the print output has improved.
Check the Quality of the Paper you are using.
The kind of paper you use plays a crucial role in the output you get. In order to resolve the issue of blurry printing HP, you must use the right kind of paper. Plain paper is ideal for everyday documents. But if you want to print high-contrast images, employ HP Advanced paper.
Apart from that, check that the paper in the tray is smooth and not wrinkled. If your paper has printing and non-printing sides, load the one with the print portion down.
Modify the Printer Settings
You can also change the printer setting to one where you get the highest print quality. Here’s the process you should follow for it.
- Tap’ File‘ in the printing program.
- Follow it by tapping the ‘Print‘ option.
- You will see the window of ‘Print‘ appearing.
- Choose a suitable product.
- After that, tap either the ‘Properties‘ or ‘Preferences’ option.
- You will see the ‘Preferences/Properties’ window displays.
- Now tap the tab ‘Printing shortcuts.’
- Change one or more of the options below in the ‘Printing shortcuts’ menu to boost the quality of print.
- Paper Type – If you see one of the options corresponding exactly with the paper type, choose it. Do not select ‘Automatic‘ in this case.
- Print Quality – If the blurry lines are reducing the quality of the printouts, increase the quality. But if you want quick printing, you will need to reduce the print quality.
- Paper Size – Ensure that the ‘Paper size’ option corresponds with the paper you have loaded in your printer.
- You can access additional options by tapping the ‘Advanced‘ tab.
Inspect Your Ink Cartridges.
You will find that your HP printer is blurry if the ink levels are low. It is thus imperative to examine the ink level as well as the cartridges.
- Begin by turning off your HP printer. Hit the ‘Power‘ button for this purpose.
- Launch the back panel of the printer.
- Now access the area where the printer’s cartridges are placed.
- Remove the ink cartridges from your printer.
- Examine the ink levels of the cartridges.
- At the same time, also see if the cartridges are damaged.
- If the cartridges have a low ink level or are damaged, you have no option other than to install a new one.
- However, it’s best to refrain from using a non-genuine ink cartridge.
- Use authentic ones from HP.
- Now insert the ink cartridges into their slots.
- Ensure that they are perfectly aligned.
- After that, hit the ‘Power‘ button to turn on the printer.
- Finally, run a test print to see if the issue has been fixed.
Check If the Printhead nozzles are Clean
If the print nozzles or other internal parts are clogged, it will lead to the low-quality output. So, if you are still wondering how to fix blurry printing HP, clean the internal components of the printer.
In order to clean the nozzles, use a microfiber cloth along with the cleaning agent HP recommends. You can also use the printer’s system settings to clean the internal components. To gain more clarity on cleaning the nozzles, check your printer’s manual.
Align the Printer
The alignment of cartridges is also crucial for getting good print quality. You must see if the alignment is right for the kind of output you desire.
- Tap ‘Start‘ in your Windows system.
- Use the ‘All Program’ feature to find the ‘HP Solution Center.’
- Tap ‘Settings‘ followed by ‘Printer toolbox.’
- Hit the tab of ‘Device Services.
- Now, tap the ‘Align the ink cartridges’ option.
- The alignment page will print.
- Now, lift the lid of your printer.
- Keep the alignment page with its face down on the scanner.
- Lower the lid.
- Now, hit the ‘Scan‘ button on the control panel of your printer.
- The ink cartridges will get aligned.
The Bottom Line
It is common to witness HP printer printing blurry, especially after you use it after a long time. But you can remedy the problem with the easy and effective fixes given above. However, if you don’t find any improvement in the output quality, seek the guidance of printer technical support experts.
