Step By Step Guide HP Printer Paper Jam Issue
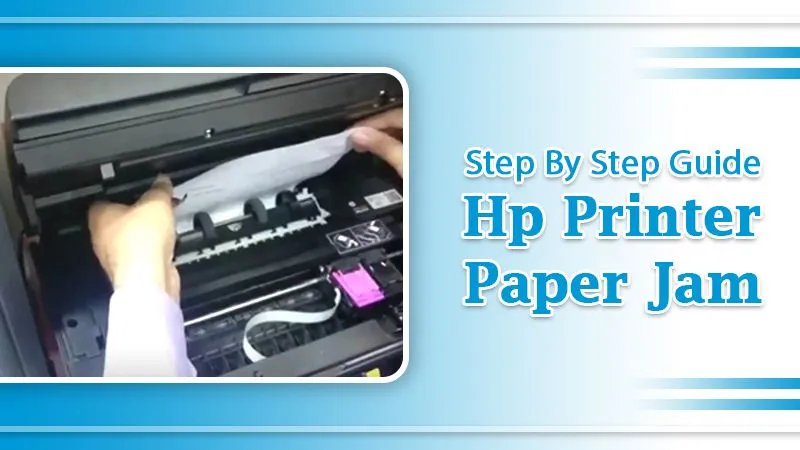
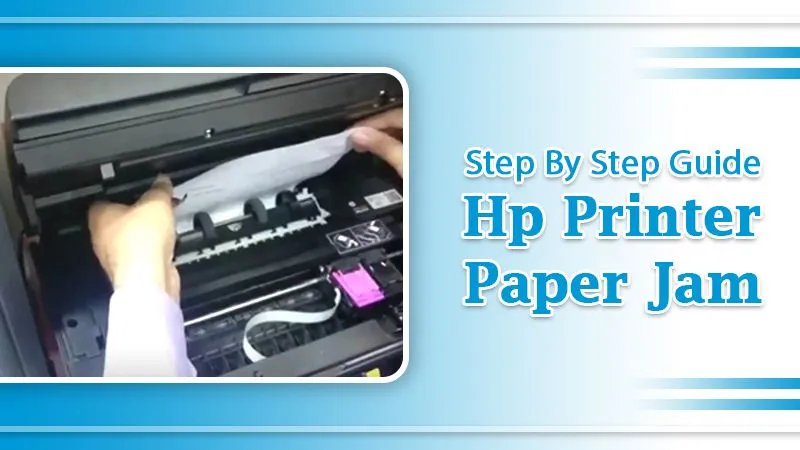
When the fill tray is overloaded, the dust gets caught in the feed rollers, or the printer paper is too thick, HP printers can become jammed as well as experience paper feed problems. HP Printer Paper Jam issues can be resolved by reducing the amount of paper below the feed and cleaning the rollers. Read this blog to solve this error with some manual solutions.
What Can be the Reasons for the HP Printer Paper Jam Error?
- Paper Tray Overfilling
- Incorrect paper positioning
- Using the Wrong Paper
- HP Printer Dust Particles
Solution for Different HP Printer Paper Jam Situations
There can be many situations when your Printer paper jams, but don’t worry. Here in this section, you will find different scenarios for paper jamming in HP Printer along with the solutions.
1: Examine the Front Cover for Jammed Paper
The simplest and quickest paper jam in the hp printer, fix is to inspect the device’s front cover. If you come across any bits of jammed paper, be gentle with them.
2: Examine the Input Tray for Jammed Paper
- Firstly, connect the printer to the power supply and press the “Power” button.
- Secondly, Disconnect the power cord from the printer’s rear while it is turned on.
- Thirdly, look for the input tray.
- Gently remove the paper from the input tray.
- Examine the input tray for any bits of paper or other objects that may have fallen inside.
- Reposition the printer to its original position.
- Reconnect the printer’s power cord and turn it on.
- Continue to use your HP printer as usual.
Also Read HP Printer only Printing Half Page
3: Inspect the Output Tray for Jammed Paper
- Firstly, Disconnect the printer’s power cord and turn it off.
- Secondly, Find the output tray.
- Thirdly, Gently pull the jammed paper out of the output tray, if any, to remove it.
- Now try printing. Your device will function properly.
4: Clean the Rollers that Feed the Paper
- Disconnect the printer’s power cord and turn it off.
- Raise and open the input tray.
- Locate the grey paper pick rollers and thoroughly clean them with a damp cloth to remove any dust or dirt buildup.
- Allow the rollers to completely dry before reinstalling them.
- Reconnect the printer’s power cord and turn it on.
5: Clean the Printer Rollers
- Empty the input tray of all papers.
- Click the “Down arrow” to select “Settings,” then click “Ok.”
- Use the “Down arrow” to select “Tools,” then press “Ok.”
- Choose “Clean paper feed” and go to”Ok.”
- Before proceeding, wait until the printer completely stops the cleaning process.
- Now try printing.
6: Reset the HP Printer
Paper jam on hp printer problem? resetting the device is a good idea.
- First, unplug the printer’s power supply.
- Take the power cord out of the outlet.
- Wait 60 seconds.
- Reconnect the power cord to the wall outlet.
- Reconnect the printer’s power cord to the back of the machine.
- Restart your printer to see if the problem has been resolved.
7: Examine the Entire Printer for Jammed Paper
- On your HP printer, press the “Resume” button. Continue to the next step if you can still see the HP printer paper jam.
- Open the HP printer’s rear access door.
- Examine the device for jammed paper.
- Inspect the rollers inside and remove any jammed paper.
- Return the rear access door to its original position and then press the “Resume” button if no paper was found inside.
- Now, remove the front cover of your HP printer.
- Look for paper jams and gently pull them out.
- Check that the print carriage is in good working order.
- Unplug the power cord for this. Make sure the carriage moves freely from side to side.
- With your fingers, rotate the rollers three times in an upward direction.
- If the rollers and carriage appear to be stuck while being moved, check to see if the paper is stuck in these areas.
- Remove the front cover from your HP printer.
- Load printing paper into the paper tray.
- Then, hold down the “Resume” button.
- When you see a test page is printed, let go of the “Resume” button
8: Remove a Paper Jam from the Printer’s Rear
See this page for instructions if your hp printer keeps saying paper jam error.
- Look behind your HP printer for an “Access” tab or a knob. It’s also available on the panel.
- After removing the panel, locate and remove the jammed paper.
- Make certain that no scraps of paper are left behind.
- Return the panel to its original position.
- At the end of the module, you’ll find “Release” buttons. To remove the panel, press them.
- Look for clogged paper and unclog it.
- Return the module to its original position.
- Now, press the button on the module’s top.
- Then, open the module’s door.
- Remove the panel as well as any jammed paper.
- Close the module’s door.
Conclusion
Hope these steps have guided you in solving the HP printer paper jam issue easily. So, don’t go here and there if you still face such issues again, you can contact HP Printer Support for solving technical issues.
