Comprehensive Guide To Fix HP Printer Offline Windows 10 Error
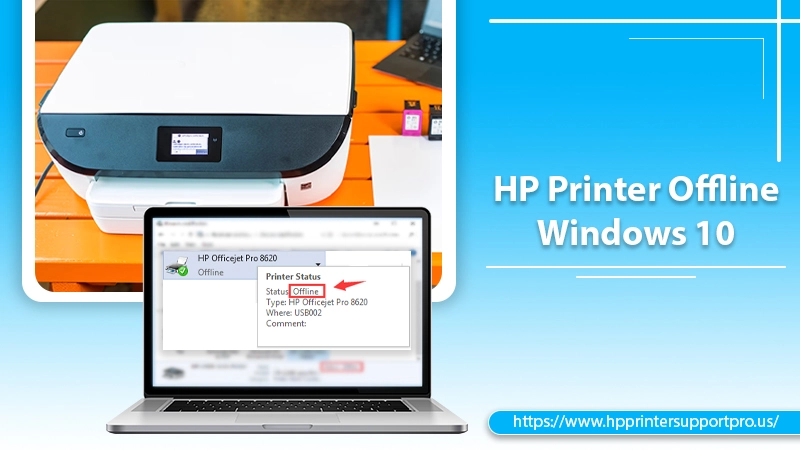
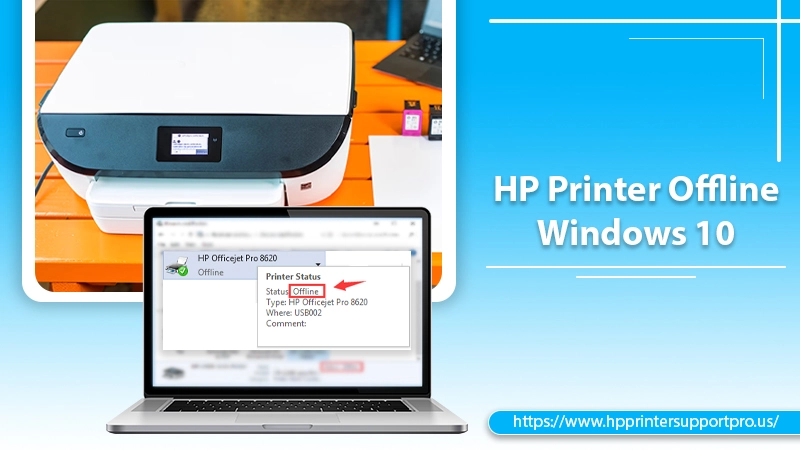
Are you struggling with the HP printer offline Windows 10 error? This can be due to a problem with the printer itself, the printer driver, or a connectivity issue. Here are some initial troubleshooting steps you can try to get your HP printer online again.
How To Solve HP Printer Keeps Going Offline Windows 10 Issue?
You can follow the below ways to change the printer status from offline to online.
1. Check Plug Connection and Driver
First, check to see if the printer is turned on and properly connected to your computer. If it is, then the next step is to check the printer driver. HP printers use a specific printer driver that is designed for HP printers only. If you are using a different printer driver, or if the HP printer driver is outdated, this can cause communication problems between the printer and the computer. Try updating the HP printer driver to see if that fixes the problem.
2. Check the Network Connection
If you don’t know why is my HP printer offline Windows 10? It may arise due to the network connection. Check to see if the printer is connected to the same network as your computer. If not, try connecting it to the same network. You can try resetting the printer if the problem still occurs.
3. Reset the Printer
Sometimes, a simple reset can fix an HP printer that is showing as being offline. To reset the printer, unplug it from the power outlet and then plug it back in. Wait for the printer to power on and then try printing again. If this doesn’t work, try restarting your computer and then try printing again.
However, sometimes the problem does not go away and you will be required to do some manual actions on your Windows 10 Computer.
Also Read How to Fix HP Printer is Offline Problem
Method to Fix HP Printer is Offline Windows 10 Error
If you are facing an HP printer offline issue, follow some ways as explained below to change the printer status.
1. Make Printer Online with Settings Option
- Open Settings on your Windows 10 Computer and click on Devices.
- You can now press click on Printers & Scanners option in the left pane. In the right pane, locate your HP Printer and then click on the Open Queue option available next to your HP Printer Name (See image below)
- On the next screen, click on Printer in the Menu bar and then select the Use Printer Online option from the drop-down menu (See image below)
This should make your HP Printer Online and you should now be able to print without any problem.
Hope this quick fix helped make your HP Printer Online if it was showing Offline in Windows 10. If HP Printer continues to show as offline, you can try updating the HP Printer driver software on your Windows 10 computer.
2. Reinstall the HP Printer Driver
If none of the methods above helped, you should consider reinstalling the HP printer driver. This is usually a reliable way to fix most HP printer offline errors.
- Go to Settings > Devices > Printers & Scanners and select your HP printer from the list.
- Click the Remove device option.
- Restart your computer and then go to HP’s website to download the latest HP printer driver.
- Install the driver and then try printing again.
There is another way to check the setting by the Device Manager option if the problem still persists.
3. Make a Printer Online using Device Manager
If the method above did not help you in making your HP Printer Online, you should be able to make it online by using Device Manager on your Windows 10 Computer.
- Type Device Manager in Start Menu Search and click on the top result to open Device Manager.
- In Device Manager, expand the entry for Printers (or Printers & Scanners) and then right-click on your HP Printer.
- From the contextual menu that appears, click on the Enable device option.
This should make your HP Printer Online and you will now be able to print without any problem but if still not online then run the printer troubleshooter and see what the issue is.
4. Run the Printer Troubleshooter
A number of troubleshooters are included in Windows 10 with the goal of detecting and instantly resolving any issues. There is a troubleshooter for HP printers as well. To run it, do the following:
- First visit Settings option> Update & Security > Troubleshoot.
- Expand the Printer section and select the Run the troubleshooter option.
- Click Next and follow the on-screen instructions to complete the troubleshooting.
If it hasn’t helped too then there is another option with which you can make the HP Printer Online by disabling the HP Print Spooler Service.
5. HP Print Spooler Service
The HP Print Spooler is a Windows Service that manages the printing jobs sent to an HP printer. Disabling this service will stop all print jobs from being sent to your HP printer, but it will also make the HP Printer shows online in Windows 10.
You can disable HP Print Spooler Service by following the steps below.
- First, go to the bottom side and press the start button and then type Services in the search box.
- On the next screen, scroll down to HP Print Spooler service and then click on it to open its properties screen
- On the HP Print Spooler Properties screen, set the Startup type to Disabled and then click on Apply and Ok to save changes.
After HP Print Spooler Service has been disabled, restart your computer and check if HP Printer is now showing Online in Windows 10.
If HP Printer continues to show as offline, you can try uninstalling and then reinstalling the HP Printer software on your computer.
6. Uninstall HP Printer Software
- Click on Start and then type Devices in the search box
- On the next screen, click on Devices and Printers
- On the next screen, right-click on HP Printer and then click on the Remove device option to uninstall the HP printer from your computer.
- Once HP Printer has been removed, restart your computer and then visit the HP website to download HP Printer software for Windows 10.
- After downloading the HP Printer software, install it on your computer and then try printing again to see if it fixes the problem.
7. Create a Manual IP Connection
Step 1: Go to the network settings or network setup menu and print a Network Configuration Page from it. After that, fo to the network connection type (wired or wireless), verify the connection of network status.
Step 2: If the printer status is not linked, you must first connect it to your network. Then, for your network connection type, discover the IP Address, Subnet Mask, and Default Gateway. You only need the IPv4 number if you find distinct numbers for IPv4 and IPv6. Then look for the Embedded Web Server’s URL(s) (EWS).
Step 3: Open the EWS URL in a browser that is connected to the internet. Hit the Network/Networking tab in the EWS, then the Wired/Wireless menu, then IPv4 Configuration. Pick Manual IP, then hit Suggest a Manual IP Address. On the Network Configuration Page, configure the IP Address, Subnet Mask, and Default Gateway number as needed.
Step 4: Wait for the changes to be validated before clicking Apply.
Check whether the issue is solved or not. If not, you can create a new TCP/IP Port using the IP Address. After that, retest the printer to check if the issue has been resolved.
Alternate Solution!
If your HP printer showing offline Windows 10 after trying all of the troubleshooting steps above, there may be a more serious problem with the printer. In this case, you will need to contact HP Printer Support for further assistance. HP Printer customer support can help you troubleshoot the problem and, if necessary, send a replacement printer. HP customer support is available 24 hours a day, 7 days a week to fix the HP printer offline Windows 10 issues quickly.
