Troubleshoot HP Printer displayed as Unspecified Device in Windows 10
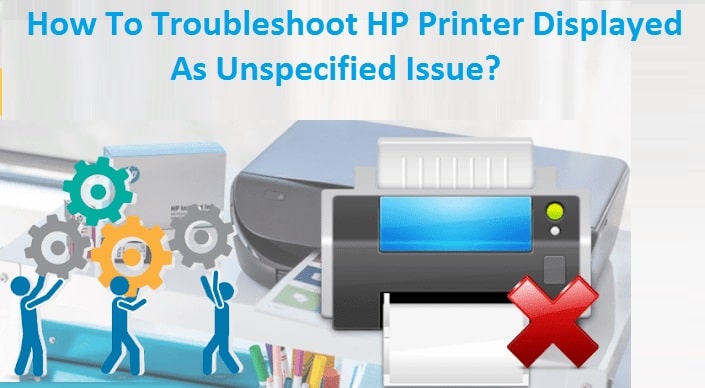
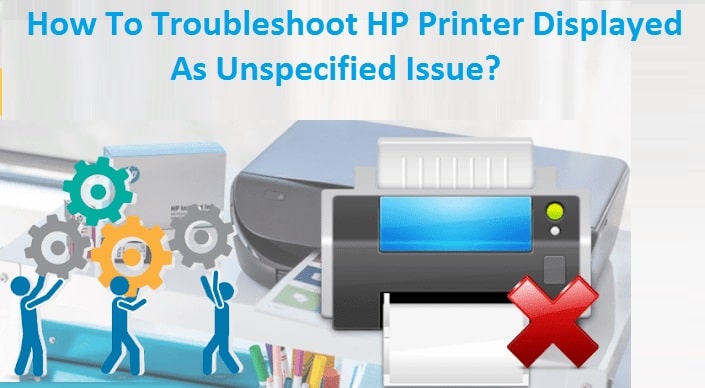
No one can deny the fact that HP printer is the most reliable printer brand worldwide. Despite their quality, there are times when HP printers experience errors and issues like HP Printer displayed as Unspecified device and needs to be fixed. Not always the problem is with the printer, it can be the issue of your computer, internet or printer software. What’s problematic is that such issues can stop you from accessing your printer functions or use the printer at all. It is natural to get confused at such times, however, there’s no need to lose your mind as you can mostly fix such issues on your own. For help, you can refer to your product manual or printer self-help guides like this.
Below we have mentioned the troubleshooting steps that you can try to fix your HP Printer displayed as Unspecified on Windows 10. If you are also facing this issue, read the section below.
How To Troubleshoot HP Printer Displayed As Unspecified Issue?
It is common to face functioning issues with your printer devices and believe us when we say, there’s no printer that does not create issues. HP printer displayed as an unspecified device is one such issue that leaves your printer in a state where it can’t perform any function. This issue occurs when your Windows 10 system can’t detect the HP printer.
Below we have listed a series of solutions that you can follow to fix the HP Printer displayed as an unspecified problem easily. Follow the steps one by one and keep checking if the problem is fixed after completing each solution.
Method 1: Use The Built-In Windows Troubleshooter
- Search for “Troubleshoot” in the Windows Search and then select Troubleshoot from the search results.
- Select Printer from the right pane and then click on Run the Troubleshooter.
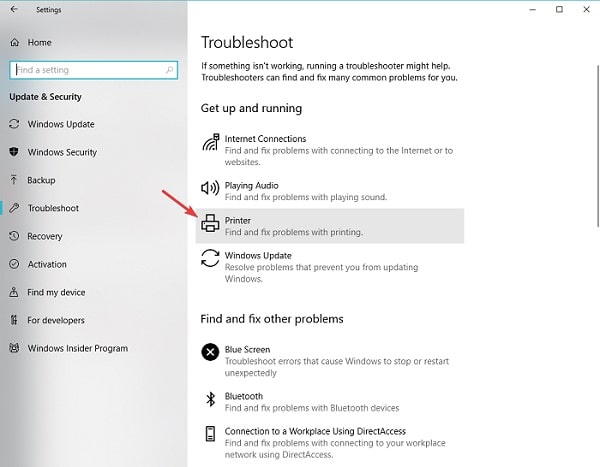
- Wait as the Windows troubleshooter runs its scan and fixes any issues with your device. If you see any unsolved issue, fix it first and then restart your computer.
Method 2: Install The Printer Driver Updates
- Press the Windows + R keys on your keyboard. The Run dialogue box will appear where you need to enter devmgmt.msc in the Open field.
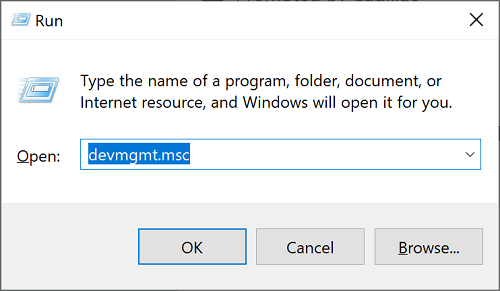
- From the top menu, select View and then click on Show hidden devices.
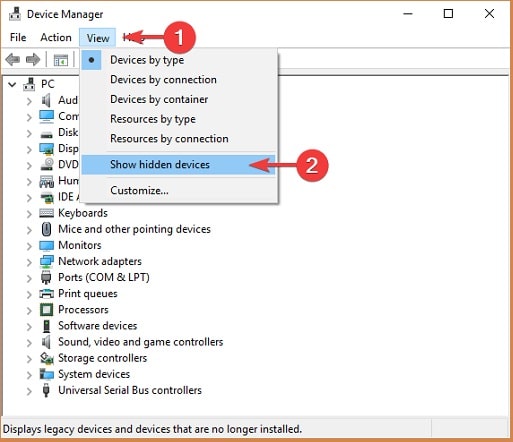
- Click on Printer to expand the list of printers and then right-click on the available device.

- Click Update Driver. You can also select to Uninstall the driver and then restart your computer. After restarting your PC will install the printer drivers once again automatically.
Read more about fixing Printer drivers issues on our HP Help page. Find solutions to all your printer drivers’ problems and fix them asap with the help of our self-help guides.
Method 3: Uninstall and Reinstall the Printer
If after trying the above two troubleshooting methods, you still are experiencing HP Printer displayed as an unspecified device issue, you should try reinstalling the printer on your device.
- First of all, you need to visit the HP Printer website to download the latest printer drivers compatible with your Windows 10 PC. Enter the accurate system details and printer model and then download the drivers on your device.
- Now press the Windows + R keys from your keyboard and then enter devmgmt.msc in the Open field in the Run dialogue box. Doing this will open the Device Manager on your computer.
- Select View from the top menu and then clock on Show hidden devices.
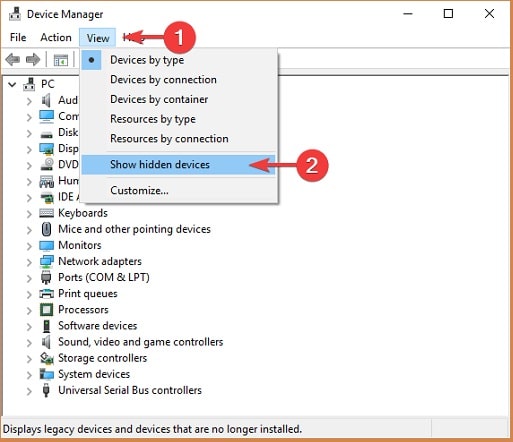
- Click on the Printers option to expand the available printers list and then right-click on your HP printer.
- Click on Uninstall Device option and then disconnect the printer from your PC.
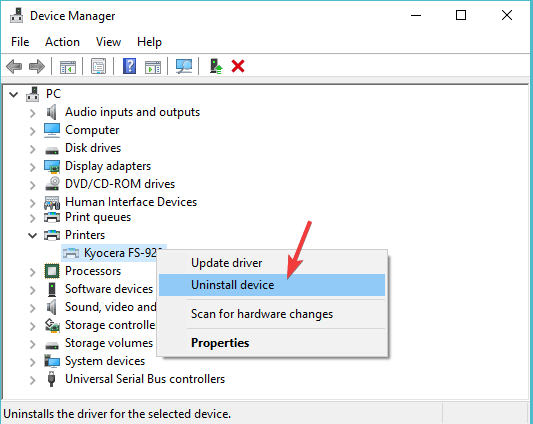
- Next, Click on Start and then go to Settings.
- Click on Apps and uninstall all the HP printer software from your device one by one.
- Now go to the Control panel and select the View by large icons option.
- Click on Devices and Printers and then navigate and right-click on your Printer model.
- Click on Remove device.

- Once the previously installed drivers and the printer is uninstalled go to the latest printer driver setup file you downloaded from the HP Printer website in the beginning.
- Double click on the HP printer setup file to run it and follow the on-screen steps. When the printer not found message appears, reconnect your HP Printer and complete the installation.
Method 4: Install Latest Windows Updates
- Click on Start on your Windows and then go to Settings.
- Select Update & Security and click on Windows Update.
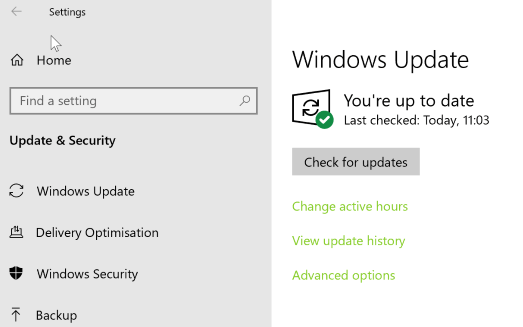
- Hit the Check for updates button. Doing this will start any pending Windows update. Wait for the procedure to finish. After the installation is finished, your system will restart automatically.
- Once your computer is rebooted, check if the “HP Printer displayed as Unspecified” issue is resolved or not.
Also Read: How to Fix Computer Recognizes Printer but not Scanner Problem?
After following the above troubleshooting steps your “HP Printer displayed as Unspecified” issue should be resolved by now. However, if the problem persists or if you are facing any other issue with your HP Printer, feel free to give us a call for remote assistance.



