How to Do Google Cloud Print Setup?
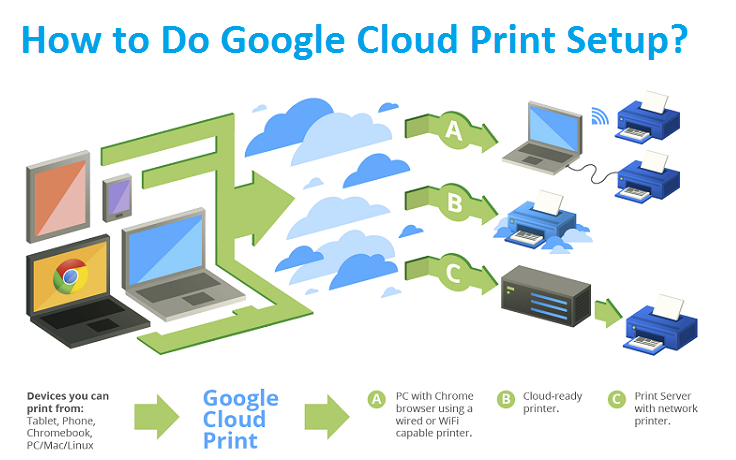
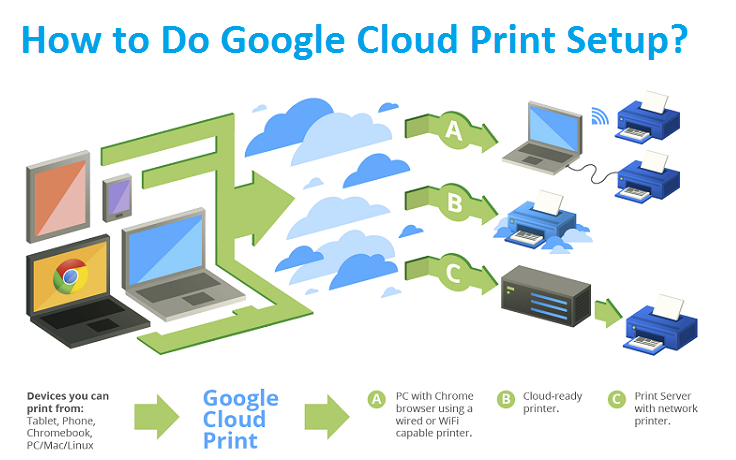
Google Cloud Print is a service that allows you to print over the web from anywhere, with the use of any internet connected device, including PCs, Macs, Tablets, Phone, etc. To print anything from Google Cloud Print, you need to connect it to your printer over Wi-Fi. With the use of this free Cloud-based service, you can print any documents and photos securely from any network-connected device to your printer. But before printing, your Google Cloud Print must be set up from a computer. So, if you are not enough proficient to do Google Cloud Print Setup on your own, then contact to HP Printers Support team for help. They are well-educated and much experienced so, you can complete set up Google Cloud Print process in a hands-free way with their provided instructions. Moreover, continuously reading this article as here we also have discussed in detail.
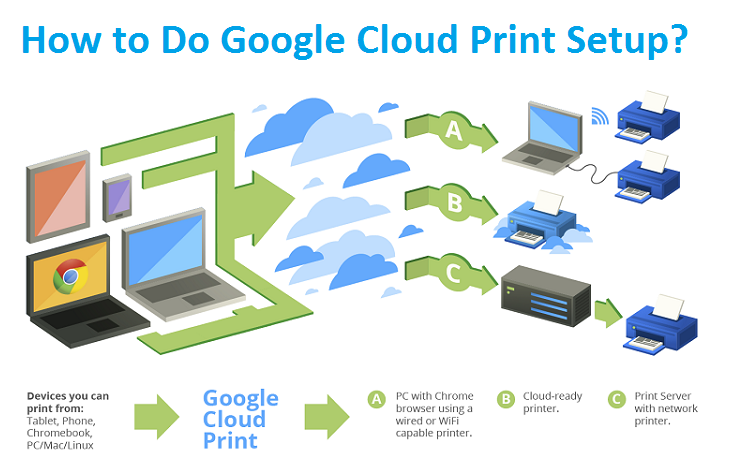
Efficacious Steps for Google Cloud Print Setup
Go through the steps noted below accordingly to instantly set up your Google Cloud Print and make your printers available to you. Let’s have a glimpse at given points and perform the same:
- First and foremost, you are required to turn your printer ON
- On your Windows or Mac computer, open Google Chrome browser
- Now, at the top-right corner, click on More and then choose the “Settings” tab
- Click on “Advanced” tab from the bottom
- Go to the “Printing” section, and then click on Google Cloud Print
- Afterwards, click on “Manage Cloud Print device”
- If prompted, sign-in with your Google Account
- Opt the printer you want to connect with and then tap “Add Printers”
The selected printer will now be associated with your Google Account and connected to Google Cloud Print. You can then print with this printer from any of your operating system on which you are signed-in with your Google account. The underneath points let you know how to print via Google Cloud Print from your computer, Android phone or Apple device such iPhone, iPad. Hence, keep your eyes feast at once and try to understand in a better way.
Print from Your Computer with The Use of Google Cloud Print
Follow-up the instructions appropriately for Google Cloud Printer Setup on your computer system to print any webpages, documents, images or photos hassle-freely. So, have a glance at noted steps:
- First, open Google Chrome browser on your computer or PC
- Next, open the page, file, document, or image that you want to print
- Now, click “File” tab and then go to “Print” option otherwise you may press “Ctrl + P” keys on your keyboard
- Now, change any print settings if you want to
- Once you are done with the changes according to your need, click on “Print” button
- After a couple of second, you can get the printout in your hand
Print from Your Android Phone Using Google Cloud Print
To print from an android phone, you are required to set up Google Cloud Print on your Google account. Otherwise, you may install a printing app on operating devices. Follow the beneath guidelines to print from Android phone with the use of Google Cloud Print:
- First, open the Chrome app on your Android phone
- Next, open the page, image, or file you want to print
- Just behind the right of the address bar, click “More” and then tap Share
- Choose the option “Print”
- At the top, opt a printer
- Change any print settings you want by clicking the Down arrow symbol
- Once ready, tap “Print” to take a printout
Print from Your iPhone or iPad Using Google Cloud Print
If you want to print from your iPhone or iPad, you need to use AirPrint. So, use AirPrint on your Apple device to print anything. Let’s begin the following process:
- First, open the Chrome app on your iPhone or iPad
- Now, open the page, file or document that you want to print
- At the top right, click “Share”
- Choose “Print”
- Change your print settings according to your need
- Once the document is all set to print, tap “Print” button
In a second, you can take the printout with no hassle.
Call at HP Tech Support Number to Clear Your Doubt
In case, you have any confusion or got stuck at some point while following the aforementioned instructions for Google Cloud Print Setup on your internet connected devices, you are suggested to make a direct connection with top-most techies. They are available round the clock at HP Tech Support Number. So, place a call at this number anytime and stay tuned with them without any hesitation. Within a short span of time your doubt will be cleared and you can frequently set up Google Cloud Print on your computer, laptop or tablet.



